- Windows
- Требования для установки
- Установка библиотеки .Net Hosting
- Установка на Windows (7/10/11)
- Установка на Windows Server
- Конфигурация веб-сервера IIS
- Установка PostgreSQL
- Установка, конфигурация и запуск сервера PIX BI
- Linux
- L. Требования для установки
- L. Установка модулей .Net Core
- L. Установка и настройка веб-сервера Apache
- L. Установка PostgreSQL
- L. Установка и конфигурация сервиса PIX BI
- L. Запуск сервиса PIX BI и установка лицензии
Инструкция по установке PIX BI
При установке/обновлении PIX BI версии 1.23.465 и выше, обязательно прочтите "Установка необходимых параметров и компонентов для установки PIX BI 1.23.465 и выше"
Внимание! "Данная инструкция предназначена для обновления PIX BI версий 1.23.227 и выше. Если установленная у вас версия ниже 1.23.227, воспользуйтесь инструкцией
"Инструкция по обновлению"
"Инструкция по обновлению"
Инструкция по установке PIX BI на Windows
Содержание
Требования для установки
1. ОС Windows, Windows Server
2. Библиотеки .NET Hosting 7.0
3. Библиотеки .NET Core 7.0
4. Веб-сервер (IIS, Apache)
5. СУБД PostgreSQL
6. Опционально СУБД ClickHouse версии не ниже 22.8
2. Библиотеки .NET Hosting 7.0
3. Библиотеки .NET Core 7.0
4. Веб-сервер (IIS, Apache)
5. СУБД PostgreSQL
6. Опционально СУБД ClickHouse версии не ниже 22.8
Обратите внимание! Для работы .NET версии 7 на операционных системах Windows 7, 8 и WIndows Server 2012 требуется установка дополнительных модулей. Подробнее см. информацию по ссылке.
При установке/обновлении PIX BI версии 1.23.465 обязательно прочтите "Установка необходимых параметров и компонентов для установки PIX BI 1.23.465 и выше"
Установка библиотеки .Net Hosting
Скачанный файл будет иметь название вида:
dotnet-hosting-X.Y.Zwin.exe, например dotnet-hosting-7.0.3-win.exe.
1. После запуска необходимо ознакомиться и согласиться с условиями лицензии. Нажать
на кнопку «Установить».
2. В экране безопасности надо подтвердить установку и дождаться запуска установщика.
dotnet-hosting-X.Y.Zwin.exe, например dotnet-hosting-7.0.3-win.exe.
1. После запуска необходимо ознакомиться и согласиться с условиями лицензии. Нажать
на кнопку «Установить».
2. В экране безопасности надо подтвердить установку и дождаться запуска установщика.
Установка на Windows (7/10/11)
Для установки PIX BI на WIndows необходимо включить компоненты IIS. Для этого выполните следующие действия:
1. Перейдите в Панель управления и выберите категорию Программы и компоненты;
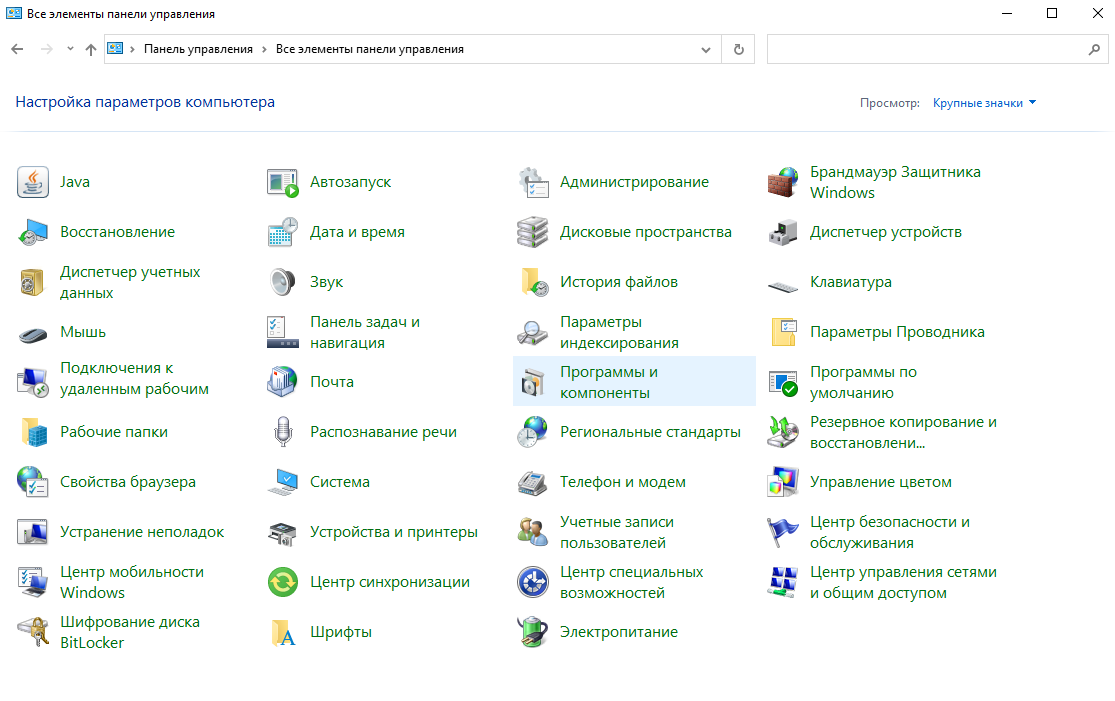
2. Далее в боковом меню выберите пункт Включение или отключение компонентов Windows;

3. В открывшемся меню найдите пункт Службы IIS и активируйте данные компоненты нажатием на чекбокс. Также раскройте пункт Службы IIS и убедитесь, что рядом со следующими параметрами появился знак галочка ☑:
- ASP .NET 4.7 (или 4.8);
- Расширяемость .NET 4.8 (.NET Extensibility 4.8);
- Протокол WebSocket;
- Расширения ISAPI;
- Фильтры ISAPI;
- Консоль управления службами IIS;
- Функции .NET Framework 4.8;
- Общие функции HTTP →Перенаправление HTTP.
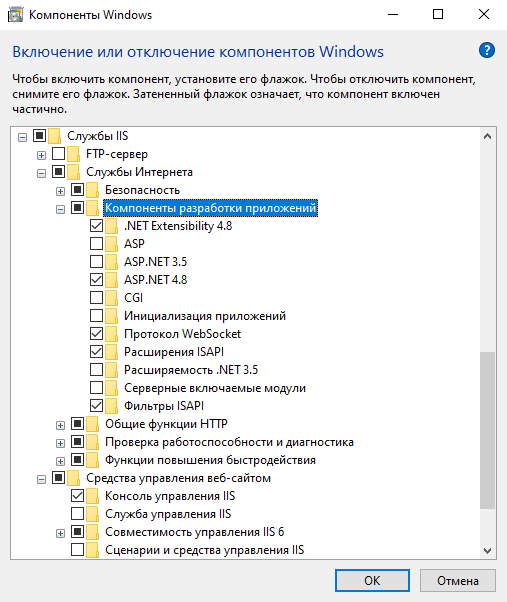

Для продолжения установки на Windows 7/10/11 необходимо перейти к пункту Конфигурация веб-сервера IIS.
Установка на ОС Windows Server
1. На сервере с ОС Windows Server запустите «Диспетчер серверов».

2. В открывшемся окне выберите пункт «2. Добавить роли и компоненты»:
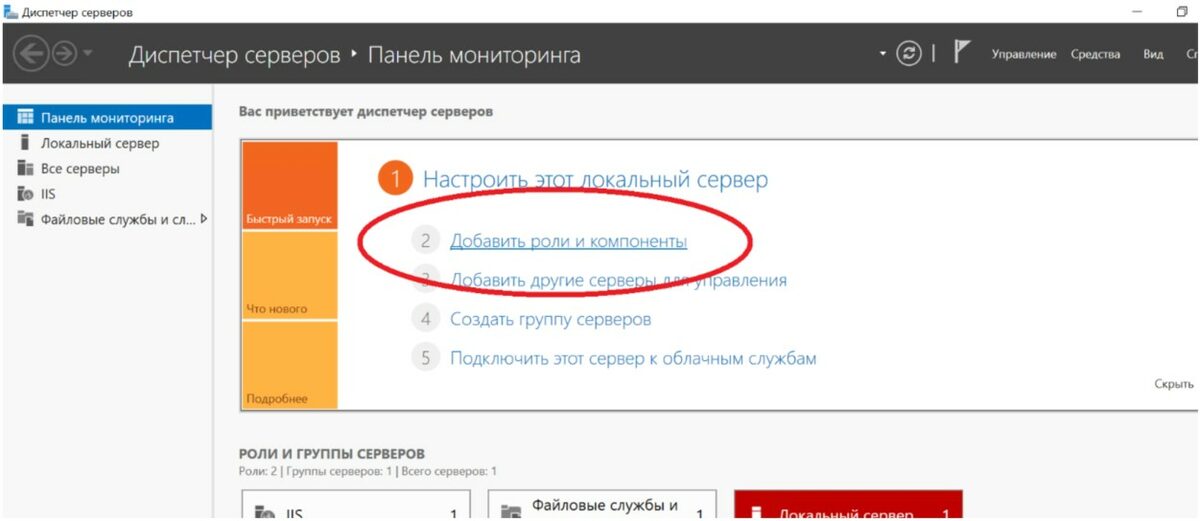
3. В открывшемся окне нажимайте «Далее» 3 раза, проверяя, что на втором этапе выбран
пункт «установка ролей или компонентов»:
пункт «установка ролей или компонентов»:
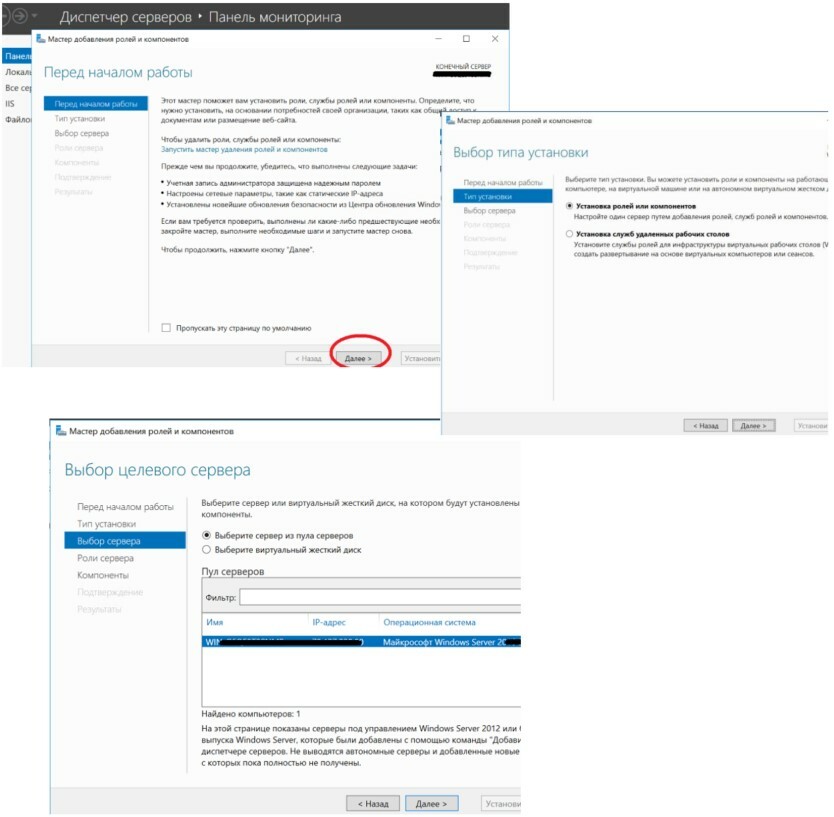
4. На 4-м шаге необходимо убедиться, что установлены базовые компоненты IIS:
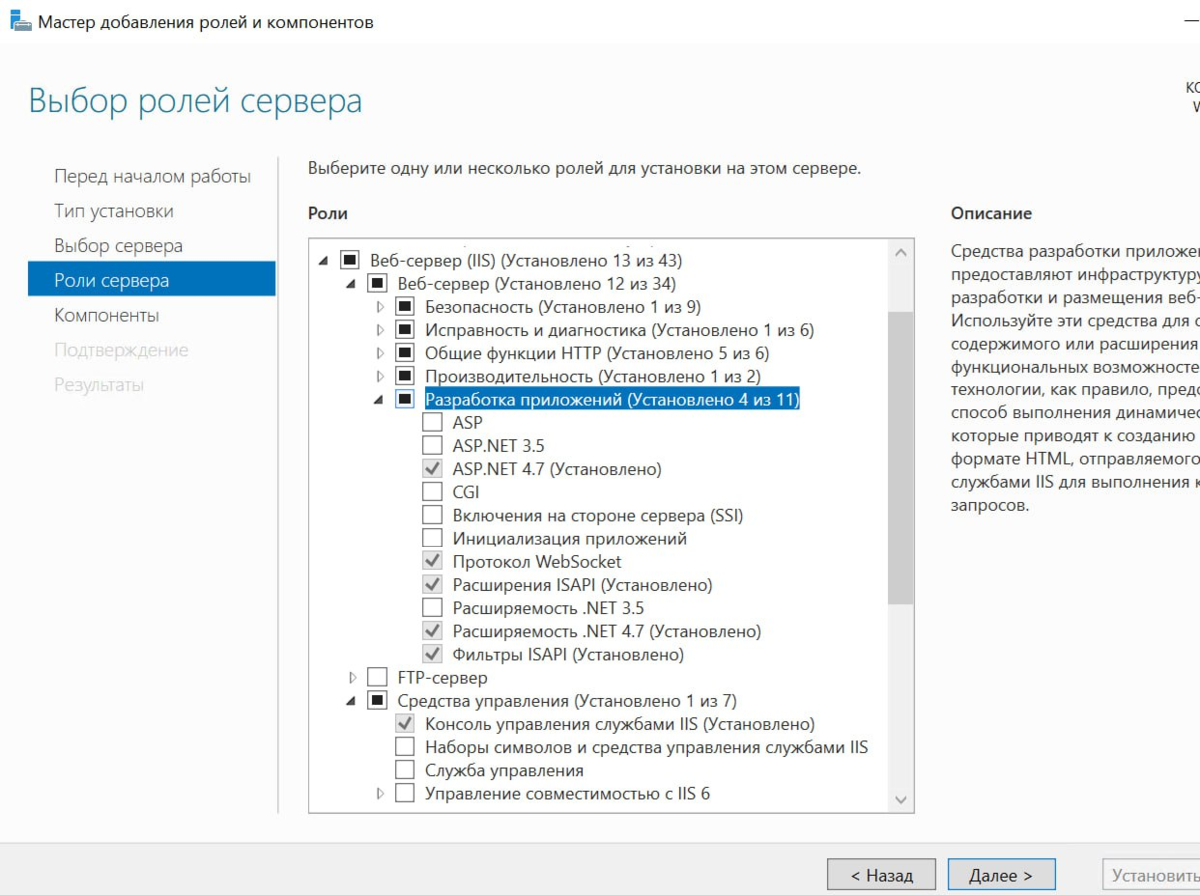
5. На 5-м шаге (выбор Компонентов) необходимо внизу списка отметить пункт «Функции .Net
Framework 4.6» (или другую имеющуюся наиболее свежую версию):
Framework 4.6» (или другую имеющуюся наиболее свежую версию):

6. Нажать «Далее», и затем «Установить». Лучше всего на этом этапе дождаться установки, и
только затем закрывать окно настроек:
только затем закрывать окно настроек:

Конфигурация веб-сервера IIS
1. Запустите «Диспетчер служб IIS».

2. В открывшемся окне необходимо выбрать текущий сервер (развернуть), и в правой секции
нажать на иконку «Сертификаты сервера»:
нажать на иконку «Сертификаты сервера»:

3. В пустой области нажать правой кнопкой мыши и выбрать пункт контекстного меню
«Создать самозаверенный сертификат»:
«Создать самозаверенный сертификат»:

4. Указать имя сертификата (любое, например pixBI) и нажать ОК:
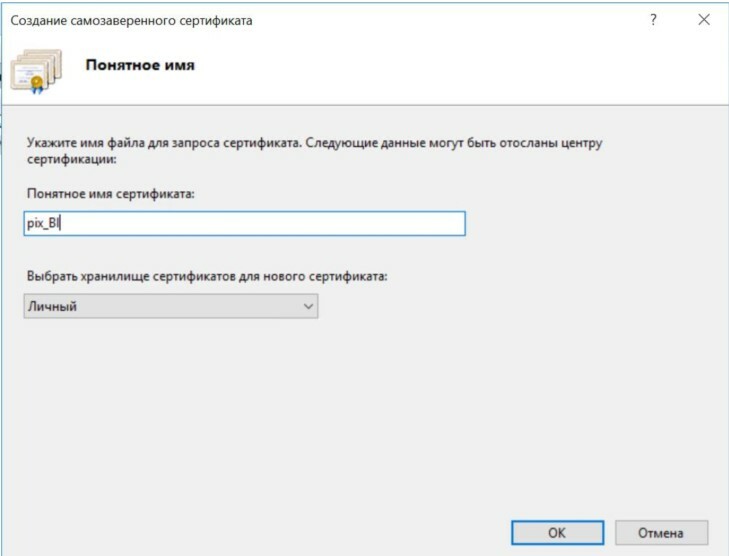
Сертификат появится в списке в той области, которая на предыдущем шаге была пустой.
5. Создайте новый пул приложений.. Для этого в левой части окна выбрать «Пулы
приложений» и затем в правой области нажать правой кнопкой мыши на пустом поле и выбрать пункт контекстного меню «Добавить пул приложений»:
5. Создайте новый пул приложений.. Для этого в левой части окна выбрать «Пулы
приложений» и затем в правой области нажать правой кнопкой мыши на пустом поле и выбрать пункт контекстного меню «Добавить пул приложений»:
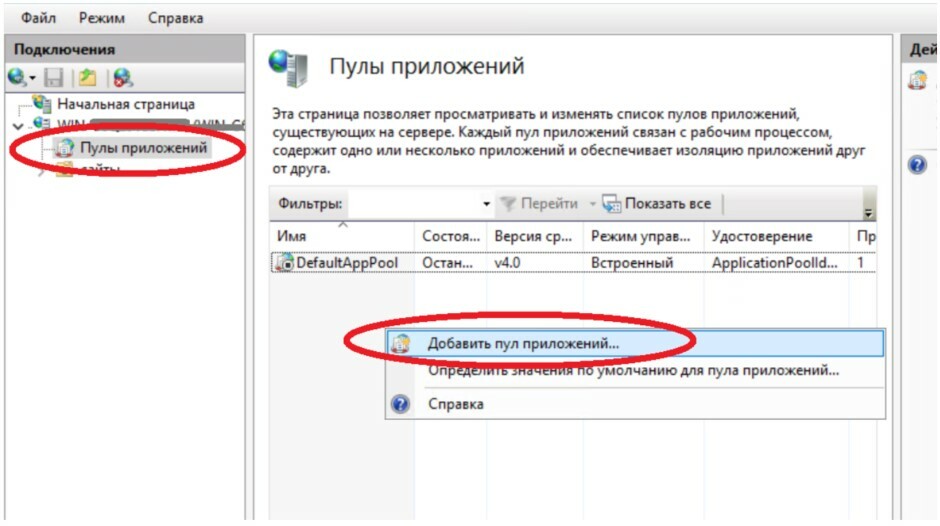
6. В открывшемся окне указать имя (например PixBI) и нажать ОК.

В Дополнительных параметрах созданного App pool установить параметр "Загрузить профиль пользователя" в True. В параметре "Удостоверение" выбрать Встроенную учетную запись "LocalSystem".

7. После этого можем создать новый веб-сайт – перейти в правой части окна на пункт «сайты» и затем нажать правой кнопкой мыши на пустом поле и выбрать пункт контекстного меню «Добавить веб-сайт»:
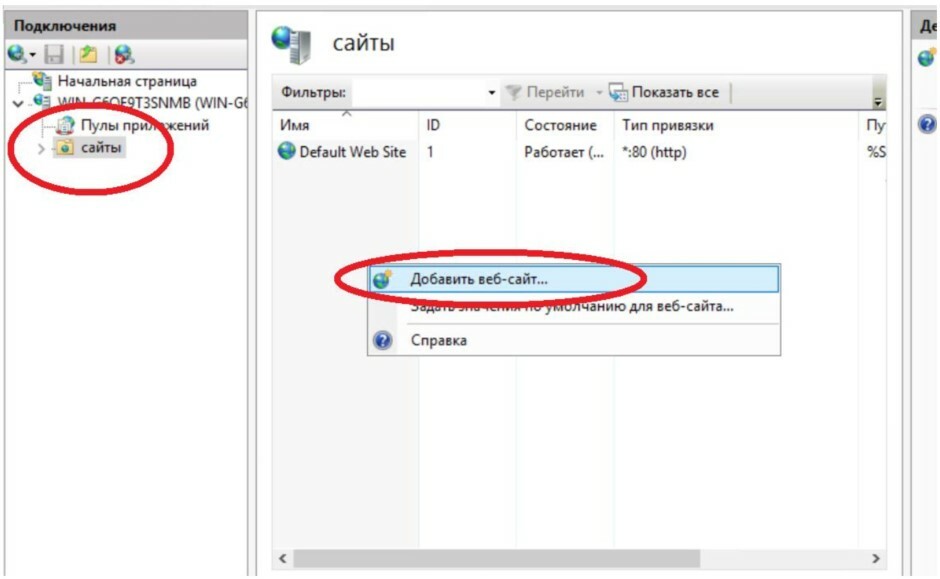
8. В открывшемся окне ввести имя веб-сайта, например pixBI, и выбрать ранее созданный пул
из списка (после нажатия кнопки «Выбрать» откроется маленькое окно с селектором, выбрать пул, в нашем примере это pixBI, нажать ок).
из списка (после нажатия кнопки «Выбрать» откроется маленькое окно с селектором, выбрать пул, в нашем примере это pixBI, нажать ок).
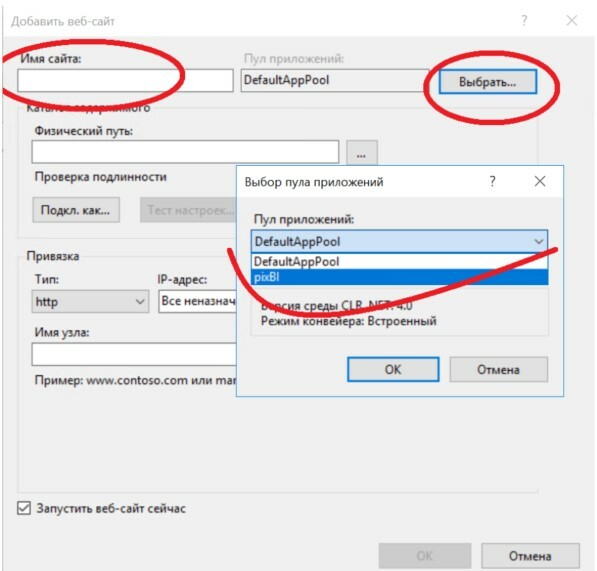
9. Далее необходимо задать путь до файлов ПО. В разделе «физический путь» необходимо
нажать на кнопку «…», откроется новое окно. Выбрать диск «C:» и нажать на кнопку «Создать папку».
Дать папке имя, например pixBI, и нажать ок.
нажать на кнопку «…», откроется новое окно. Выбрать диск «C:» и нажать на кнопку «Создать папку».
Дать папке имя, например pixBI, и нажать ок.
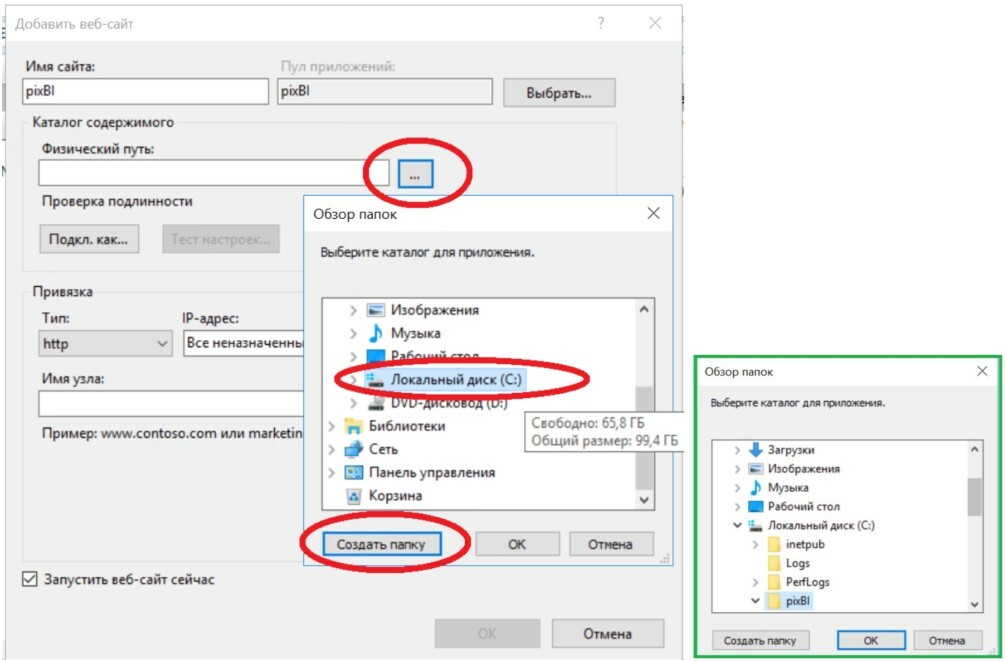
10. Затем в секции «Привязка» выбрать Тип «https», и ниже выбрать ранее созданный SSLсертификат (в нашем примере это PixBI), после чего нажать кнопку ОК.
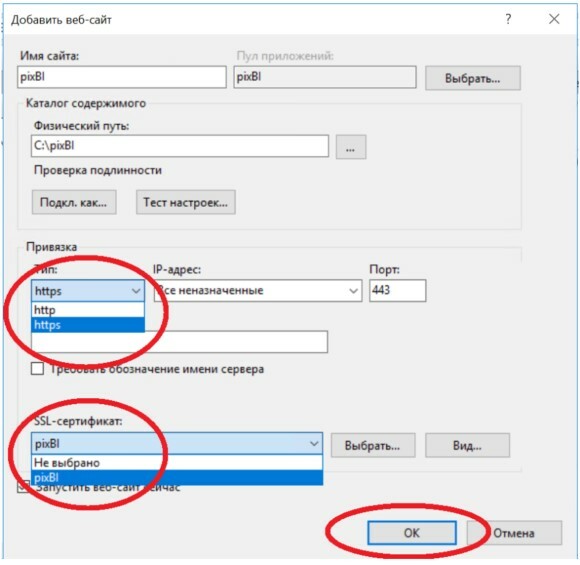
Установка PostgreSQL
Для установки postgresql можно воспользоваться инструкцией с официального сайта.
Рекомендуется устанавливать последнюю доступную для выбранной ОС версию.
Рекомендуется устанавливать последнюю доступную для выбранной ОС версию.
PostgreSQL может быть установлен и на другой компьютер. Важно, чтобы при этом был доступ к удаленному компьютеру по порту, выбранному при настройке.
1. После запуска и возникновения экрана безопасности с подтверждением установки
данного ПО, необходимо ответить утвердительно, и затем дождаться работы установщика.
Выбрать удобный для установки язык (если система предложит это сделать), и далее двигаться по этапам установки, утвердительно отвечая на возникающие вопросы, если только какие-то шаги не описаны подробнее ниже.
2. Убедиться, что на этапе выбора компонентов выбраны все возможные опции:
данного ПО, необходимо ответить утвердительно, и затем дождаться работы установщика.
Выбрать удобный для установки язык (если система предложит это сделать), и далее двигаться по этапам установки, утвердительно отвечая на возникающие вопросы, если только какие-то шаги не описаны подробнее ниже.
2. Убедиться, что на этапе выбора компонентов выбраны все возможные опции:
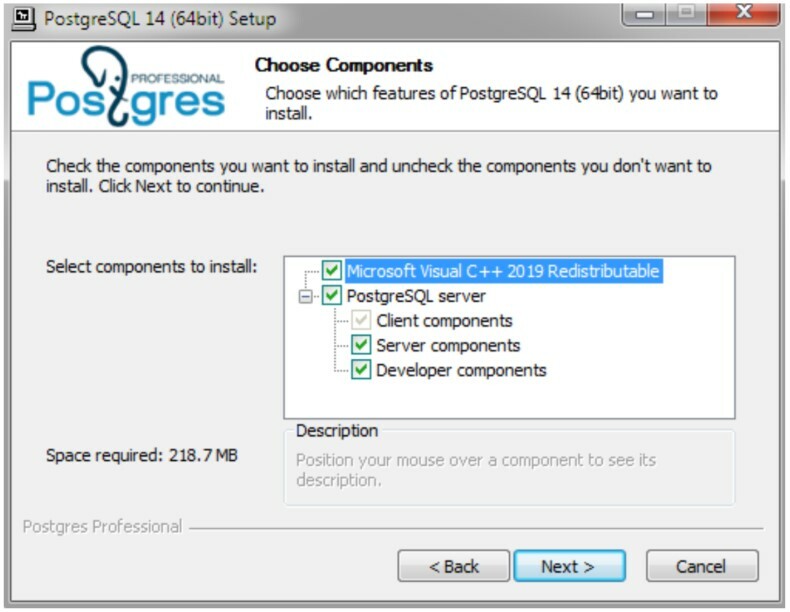
3. Затем снова несколько раз нажимаем «Далее» до шага ввода пароля:

Необходимо будет указать базовое имя пользователя и пароль. Чтобы не изменять другие
конфигурационные файлы на дальнейших этапах установки, рекомендуем использовать имя пользователя postgres и пароль postgres.
4. На следующем шаге установки необходимо переключить галочку на использование
стандартных настроек - «Use Default Settings» и нажать «Далее»:
конфигурационные файлы на дальнейших этапах установки, рекомендуем использовать имя пользователя postgres и пароль postgres.
4. На следующем шаге установки необходимо переключить галочку на использование
стандартных настроек - «Use Default Settings» и нажать «Далее»:
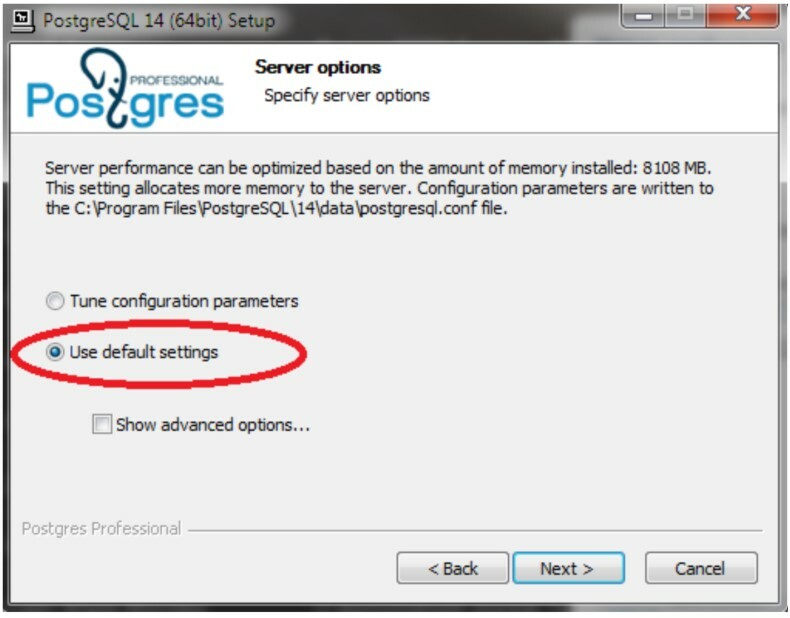
5. На следующем шаге ничего не менять и нажать «Установить».
6. Дождаться установки postgres и нажать «Завершить»:
6. Дождаться установки postgres и нажать «Завершить»:
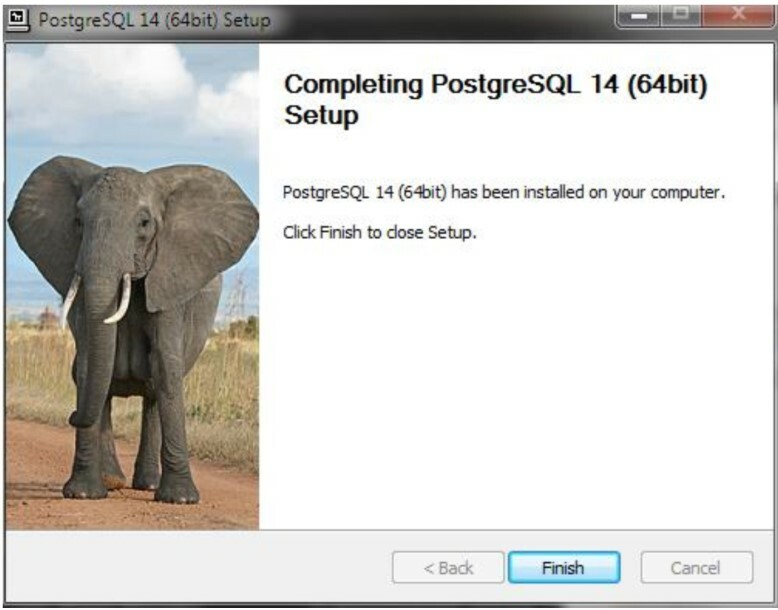
Готово, можно переходить к установке PIX BI.
Установка ClickHouse
Если в качестве внутреннего хранилища требуется использовать ClickHouse, его можно установить по следующей инструкции на отдельном Linux-сервере. Версия ClickHouse должна быть НЕ ниже 22.8.
Если в качестве внутреннего хранилища требуется использовать ClickHouse, его можно установить по следующей инструкции на отдельном Linux-сервере. Версия ClickHouse должна быть НЕ ниже 22.8.
Установка PIX BI
PIX BI работает как веб-сервис (веб-приложение), поэтому необходимо опубликовать его на
веб-сервере.
1. Распакуйте загруженный архив «pix_bi_XXXXXX.main.win64.zip» (где XXXXXX - номер версии) с экземпляром программного обеспечения.
веб-сервере.
1. Распакуйте загруженный архив «pix_bi_XXXXXX.main.win64.zip» (где XXXXXX - номер версии) с экземпляром программного обеспечения.
Пароль от архива: "pix_bi_XXXXXX", где XXXXXX нужно заменить на номер версии продукта указанной в имени скаченного архива. Например, если имя скаченного архива: "pix_bi_123227.main.win64.zip", то пароль от этого архива будет: "pix_bi_123227".
Путь к распаковке должен совпадать с тем, что был задан на этапе конфигурации веб-сайта в IIS (шаг 9): в нашем примере это «C:\PixBI». Права на чтение и запись в эту папку необходимо дать пользователю, под которым работает IIS, - IUSR.
2. Переименуйте или скопируйте файл appsettings.sample.json в файл appsettings.json со следующим содержимым:
2. Переименуйте или скопируйте файл appsettings.sample.json в файл appsettings.json со следующим содержимым:
{
"ConnectionStrings": {
"PostgreSqlConnection": "User ID=postgres;Password=postgres;Host=localhost;Port=5432;Database=pix_bi_config;Pooling=true;",
"PostgreSqlDataProtectionKeysConnection": "User ID=postgres;Password=postgres;Host=localhost;Port=5432;Database=pix_bi_keys;Pooling=true;"
},
"DataWarehouseConnectionStrings": {
//"PostgreSqlConnection": "User ID=postgres;Password=postgres;Host=localhost;Port=5432;Database=pix_bi_dwh;Pooling=true;"
"ClickhouseConnection": "Compression=True;CheckCompressedHash=False;Compressor=lz4;Host=localhost;Port=8123;Protocol=http;Username=guest;Password=guest;UseSession=true;set_cancel_http_readonly_queries_on_client_close=1"
},
"DataWarehouseReadOnlyUser": {
"login": "chreadonly",
"password": "chreadonly"
},
"Logging": {
"LogLevel": {
"Default": "Information",
"Microsoft": "Warning",
"Microsoft.Hosting.Lifetime": "Information"
}
},
"AllowedHosts": "*",
"UseSwagger": "false",
"TokenKey": "cagw374h-126b-7h67-12c3-6dvegw3241", // заменить на рандомный GUID
"UseMemoryCache": "true",
"CacheAbsoluteExpirationInMinutes": "5",
"ConnectionStringsEncrypted": "false",
"KeyTabPath": ""
}
Установить значения для следующих параметров:
"ConnectionStrings": "PostgreSqlConnection" – указать параметры доступа к серверу PostgreSQL для хранения конфигурации PIX BI:
"ConnectionStrings": "PostgreSqlConnection" – указать параметры доступа к серверу PostgreSQL для хранения конфигурации PIX BI:
- User ID – имя пользователя PostgreSQL
- Password– пароль пользователя PostgreSQL
- Host – адрес сервера PostgreSQL (если он установлен на тот же компьютер, то localhost)
- Port – порт сервера PostgreSQL (по умолчанию 5432)
- Database – имя базы данных для хранения данных конфигурации PIX BI (по умолчанию pix_bi_config)
"ConnectionStrings": "PostgreSqlConnection" – указать параметры доступа к серверу PostgreSQL для хранения ключей шифрования PIX BI. Параметры те же, что и у "PostgreSqlConnection", только значение Database должно быть «pix_bi_keys»
"DataWarehouseConnectionStrings": "PostgreSqlConnection": указать параметры доступа к серверу PostgreSQL как к внутреннему хранилищу (DWH) PIX BI.
Параметры такие же как для "ConnectionStrings": "PostgreSqlConnection".
Если для внутреннего хранилища должен быть использоваться сервер ClickHouse, вместо параметра "PostgreSqlConnection" следует указать параметр "ClickhouseConnection".
"DataWarehouseConnectionStrings": "PostgreSqlConnection": указать параметры доступа к серверу PostgreSQL как к внутреннему хранилищу (DWH) PIX BI.
Параметры такие же как для "ConnectionStrings": "PostgreSqlConnection".
Если для внутреннего хранилища должен быть использоваться сервер ClickHouse, вместо параметра "PostgreSqlConnection" следует указать параметр "ClickhouseConnection".
"DataWarehouseConnectionStrings": {
"ClickhouseConnection":
"Host=localhost; Port=9000; User=default; Password=default"
},
Параметры:
- Host – адрес сервера ClickHouse
- Port – порт сервера ClickHouse (по умолчанию 9000)
- User – имя пользователя ClickHouse
- Password– пароль пользователя ClickHouse
"DataWarehouseReadOnlyUser" – здесь следует указать логин и пароль на сервере DWH, у которого есть как минимум read only доступ ко всем данным. Если специального пользователя не создано, то можно указать того же пользователя, который указан в параметре "DataWarehouseConnectionStrings".
"TokenKey" – указать уникальный токен для шифрования (например, "cw4ghf74h-124b-1ed7-12c3-6dvse4gs545")
При обновлении на новую версию следует проверить файл appsettings.sample.json на наличие новых параметров и при необходимости добавить их в свой файл appsettings.json.
"TokenKey" – указать уникальный токен для шифрования (например, "cw4ghf74h-124b-1ed7-12c3-6dvse4gs545")
При обновлении на новую версию следует проверить файл appsettings.sample.json на наличие новых параметров и при необходимости добавить их в свой файл appsettings.json.
3. Переименуйте файл web.sample.config в web.config.
При обновлении на новую версию следует проверить файл web.sample.config на наличие новых параметров и при необходимости добавить их в свой файл web.config.
При обновлении на новую версию следует проверить файл web.sample.config на наличие новых параметров и при необходимости добавить их в свой файл web.config.
4. Теперь можно вернуться в диспетчер IIS и запустить пул PixBI (правая кнопка мыши на пуле, выбрать необходимый пункт контекстного меню).

5. После этого можно получить доступ к приложению. Для этого зайдите в браузер (Chrome,
Firefox или Яндекс) и перейдите по адресу: https://127.0.0.1.
6. Поскольку используется самоподписанный сертификат, браузер выдаст предупреждение
безопасности. Необходимо добавить исключение для этого сайта. Разные браузеры по-разному дают возможность сделать это, на следующей картинке приведён пример для Яндекс.Браузера:
Firefox или Яндекс) и перейдите по адресу: https://127.0.0.1.
6. Поскольку используется самоподписанный сертификат, браузер выдаст предупреждение
безопасности. Необходимо добавить исключение для этого сайта. Разные браузеры по-разному дают возможность сделать это, на следующей картинке приведён пример для Яндекс.Браузера:
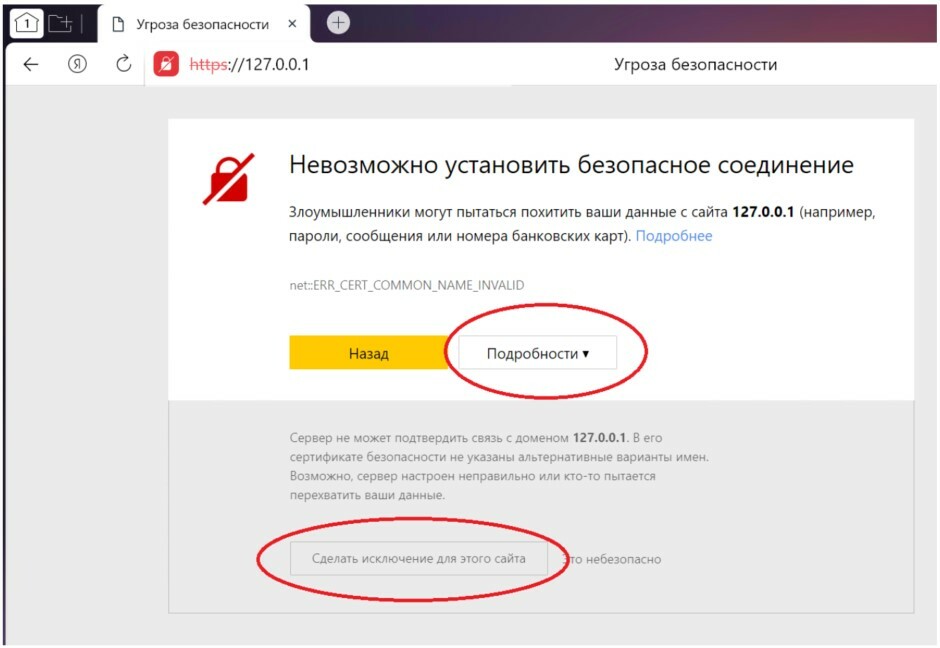
7. Похожим образом можно просмотреть сайт и в других браузерах:
https://support.mozilla.org/ru/kb/chto-znachit-osh...
8. После этого вы увидите портал PIX BI. На страницу авторизации можно перейти, нажав на иконку слева:
https://support.mozilla.org/ru/kb/chto-znachit-osh...
8. После этого вы увидите портал PIX BI. На страницу авторизации можно перейти, нажав на иконку слева:
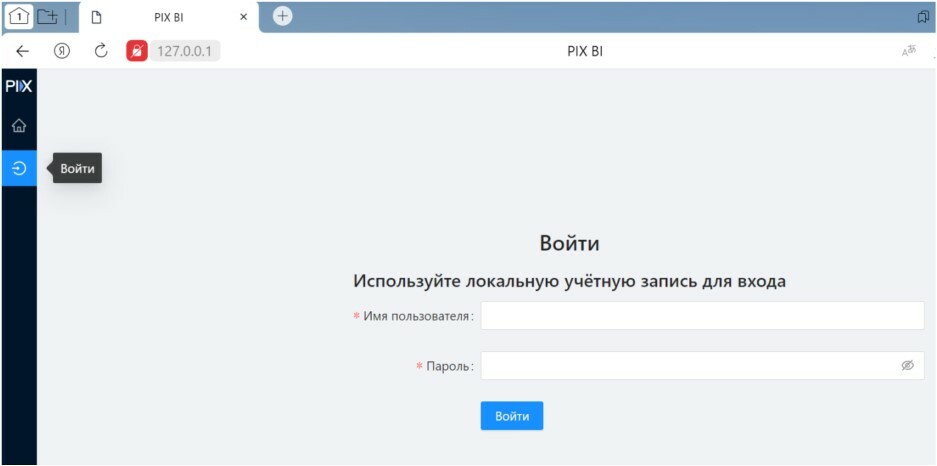
9. По умолчанию создастся пользователь с именем admin и паролем Admin1Default@
Введите эти данные в форме логина и нажмите «Войти».
10. Поскольку это первый вход после установки, и ещё нет выписанных лицензий под этот
экземпляр ПО, вы увидите сообщение об отсутствии активных лицензий. Необходимо перейти по ссылке ниже:
Введите эти данные в форме логина и нажмите «Войти».
10. Поскольку это первый вход после установки, и ещё нет выписанных лицензий под этот
экземпляр ПО, вы увидите сообщение об отсутствии активных лицензий. Необходимо перейти по ссылке ниже:

11. Вы попадаете на страницу лицензирования, где вверху можете увидеть уникальный ключ
вашего экземпляра PIX BI, скопируйте этот ключ и напишите письмо на help@pixrpa.ru указав, что вам нужна лицензия для активации PIX BI, вставив в текст письма скопированный ключ.
12. На этом же экране есть кнопка загрузки лицензии. Когда вы получите ответ,
скачайте приложенный к письму файл лицензии (файл с расширением .lic или .zip) и загрузите его.
вашего экземпляра PIX BI, скопируйте этот ключ и напишите письмо на help@pixrpa.ru указав, что вам нужна лицензия для активации PIX BI, вставив в текст письма скопированный ключ.
12. На этом же экране есть кнопка загрузки лицензии. Когда вы получите ответ,
скачайте приложенный к письму файл лицензии (файл с расширением .lic или .zip) и загрузите его.

13. После этого можно вернуться на экран авторизации и войти в систему.
В случае возникновения проблем с установкой, см. "Часто задаваемые вопросы по установке PIX BI".
Инструкция по установке PIX BI на Linux
Содержание
Требования для установки
1. ОС Linux (Ubuntu, Debian, Astra Linux)
2. Библиотеки .NET Hosting 7.0
3. Веб-сервер (Apache)
4. СУБД PostgreSQL
5. Опционально СУБД ClickHouse версии не ниже 22.8
1. ОС Linux (Ubuntu, Debian, Astra Linux)
2. Библиотеки .NET Hosting 7.0
3. Веб-сервер (Apache)
4. СУБД PostgreSQL
5. Опционально СУБД ClickHouse версии не ниже 22.8
При установке/обновлении PIX BI версии 1.23.465 обязательно прочтите "Установка необходимых параметров и компонентов для установки PIX BI 1.23.465 и выше"
Установка модулей .Net Core на Linux
Для установки необходимых модулей используется терминал, подсоединенный к сервер через SSH соединение например, PuTTY).
Чтобы выполнить последующие команды, нужен доступ от пользователя root.
Для установки необходимых модулей используется терминал, подсоединенный к сервер через SSH соединение например, PuTTY).
Чтобы выполнить последующие команды, нужен доступ от пользователя root.
Для установки модулей .Net Core в командной строке необходимо выполнить следующие операции:
sudo apt-get update
sudo apt-get install apt-transport-https
sudo apt-get update
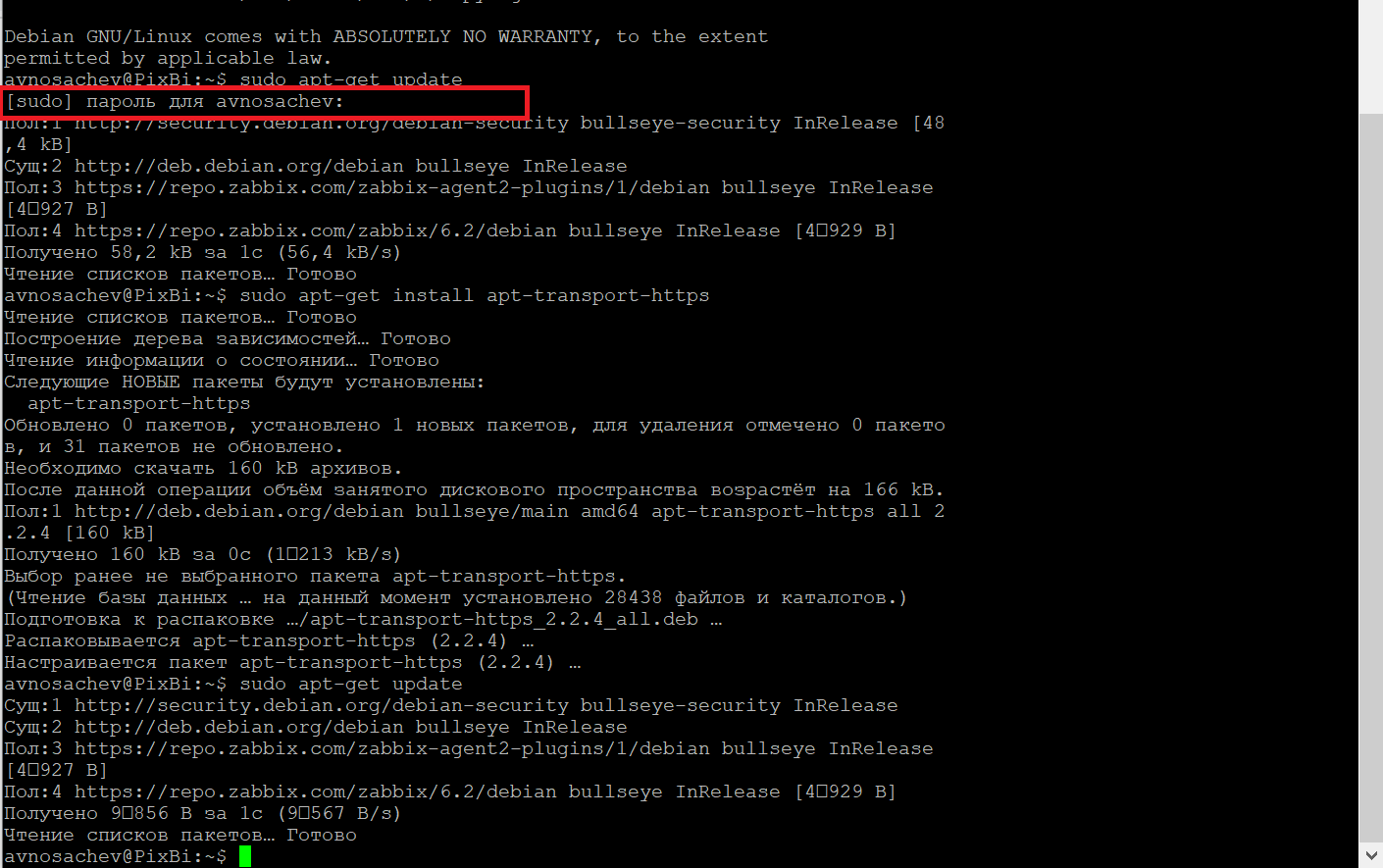
Скачать и установить пакеты .Net:
wget https://packages.microsoft.com/config/debian/10/packages-microsoft-prod.deb -O packages-microsoft-prod.deb
sudo dpkg -i packages-microsoft-prod.deb
sudo apt-get update
sudo apt-get install -y dotnet-sdk-7.0

В случае, если при установке пакетов возникает ошибка, нужно выполнить инструкции, представленные в подразделах дистрибутивов Linux на сайте.
Установка и настройка веб-сервера Apache
Установка:
sudo apt-get install apache2
Система может запросить подтверждение, надо согласиться:

Создаем SSL сертификат:
cd /etc/apache2
mkdir ssl
cd ssl
sudo openssl req -new -x509 -days 1461 -nodes -out cert.pem -keyout cert.key -subj "/C=RU/ST=Msk/L=Msk/O=YourCompany/OU=IT Department/CN=localhost/CN=pixbi"
Устанавливаем дополнительные модули Apache и перезапускаем веб-сервис:
sudo a2enmod proxy_http proxy_html proxy_wstunnel ssl
sudo a2enmod rewrite
sudo systemctl restart apache2
После этого нужно создать конфигурационный файл для установки прокси на Apache. Для этого нужно выполнить команду:
sudo nano /etc/apache2/conf-enabled/pixbi.conf
Откроется текстовый редактор, в появившееся окно нужно скопировать следующий текст:
<VirtualHost *:443>
ServerName www.CurrentDomain.com
DocumentRoot /var/www/pixbi
SSLEngine on
SSLCertificateFile ssl/cert.pem
SSLCertificateKeyFile ssl/cert.key
#SSLCertificateChainFile ssl/cert.ca-bundle
ProxyPreserveHost On
ProxyPass / http://127.0.0.1:5000/
ProxyPassReverse / http://127.0.0.1:5000/
RewriteEngine on
RewriteCond %{HTTPS} off
RewriteRule (.*) https://%{HTTP_HOST}%{REQUEST_URI} [R=301,L]
RewriteCond %{HTTP:UPGRADE} ^WebSocket$ [NC]
RewriteCond %{HTTP:CONNECTION} Upgrade$ [NC]
RewriteRule /(.*) ws://127.0.0.1:5000/$1 [P]
ErrorLog /var/log/apache2/pixbi-error.log
CustomLog /var/log/apache2/pixbi-access.log common
</VirtualHost>
Записать эти изменения в файл нажатием "ctrl" + "O".
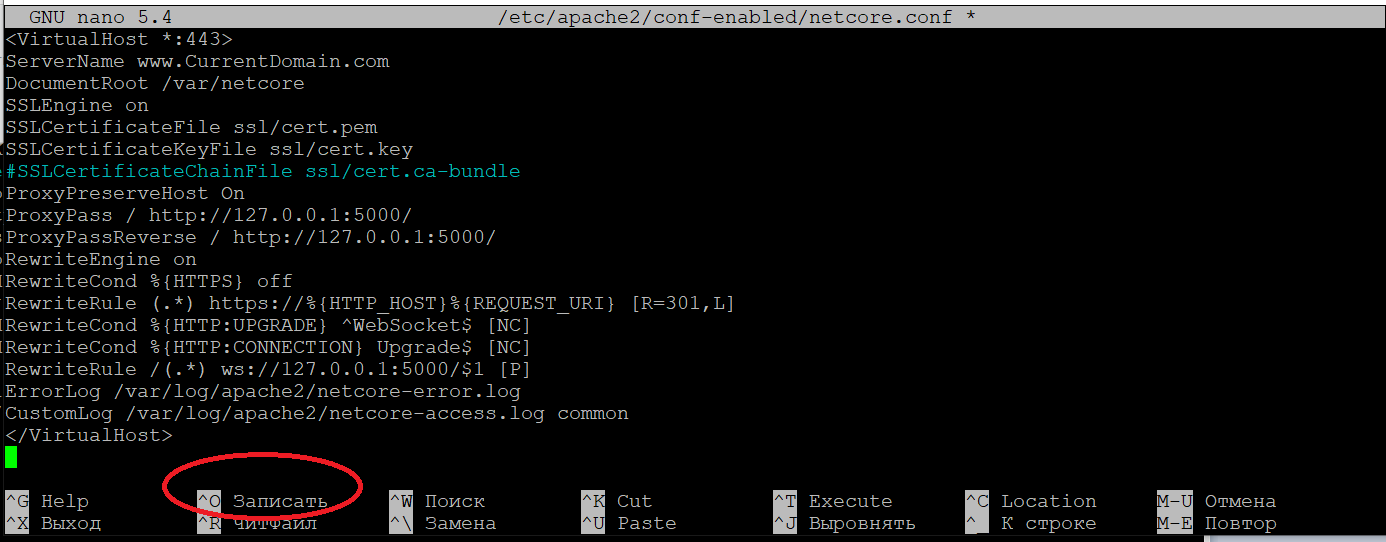
После этого нужно перезапустить сервер Apache, для чего в командной строке нужно прописать:
sudo apachectl configtest
Подтвердить имя файла:

Выйти из редактора "ctrl"+"X".
При повторном запуске команды sudo nano /etc/apache2/conf-enabled/pixbi.conf вы должны увидеть в текстовом редакторе тот текст, который вы копировали. Если файл пустой – обратитесь к системному администратору или в техподдержку компании, предоставившей услуги хостинга сервера.
Убедимся в правильности синтаксиса и перезапустим сервис Apache:
sudo apachectl configtest
Должны получить Syntax Ok. Перезапускаем сервис:
sudo service apache2 restart
Проверяем статус:
sudo service apache2 status

В случае успеха получаем статус Active: active (running).
Если Stopped, Failed - необходимо перепроверить конфигурацию.
Правильность установки apache можно проверить, запустив команду:
Если Stopped, Failed - необходимо перепроверить конфигурацию.
Правильность установки apache можно проверить, запустив команду:
wget http://localhost/
- в файл index.html скачается приветственная страница apache.
Установка Postgres под Linux
Для установки Postgres под Linux, воспользуйтесь следующей инструкцией.
Установка ClickHouse
Если в качестве внутреннего хранилища требуется использовать ClickHouse, его можно установить по следующей инструкции.
Если в качестве внутреннего хранилища требуется использовать ClickHouse, его можно установить по следующей инструкции.
Установка и конфигурация сервиса PIX BI
1. Скачайте и распакуйте архив с экземпляром программного обеспечения «pix_bi_XXXXXX.main.nix64.zip» (где XXXXXX - номер версии, пароль – часть имени файла: pix_bi_XXXXXX). Путь к распаковке в нашем примере будет «/var/www/pixbi».
mkdir /var/www/pixbi
cd /var/www/pixbi
wget https://pix.ru/download/bi_linux
Для распаковки архива c паролем нужно будет установить доп.пакет:
sudo apt-get install unzip
При установке система может запросить подтверждения – со всем соглашаемся.
Распаковываем (пароль - имя файла без расширения):
Распаковываем (пароль - имя файла без расширения):
unzip pix_bi_ХХXXХХ.main.nix64.zip

Обязательно выполните действия ниже по выдаче прав 777 папкам!
В этой же папке (/var/www/pixbi) необходимо создать дополнительные папки, и дать к ним общий доступ:
cd /var/www/pixbi
mkdir .local-chromium
chmod 777 .local-chromium
mkdir PixBILog
chmod 777 PixBILog
mkdir BIuploadedImages
chmod 777 BIuploadedImages
mkdir BITempFolder
chmod 777 BITempFolder
2. Переименовать или скопировать файл appsettings.sample.json в файл appsettings.json со следующим содержимым
{
"ConnectionStrings": {
"PostgreSqlConnection": "User ID=postgres;Password=postgres;Host=localhost;Port=5432;Database=pix_bi_test;Pooling=true;",
"PostgreSqlDataProtectionKeysConnection": "User ID=postgres;Password=postgres;Host=localhost;Port=5432;Database=pix_bi_keys;Pooling=true;"
},
"DataWarehouseConnectionStrings": {
"PostgreSqlConnection": "User ID=postgres;Password=postgres;Host=localhost;Port=5432;Pooling=true;"
//"ClickhouseConnection": "Host=localhost;Port=9000;User=guest;Password=guest"
},
"DataWarehouseReadOnlyUser": {
"login": "postgres",
"password": "postgres"
},
"Logging": {
"LogLevel": {
"Default": "Information",
"Microsoft": "Warning",
"Microsoft.Hosting.Lifetime": "Information"
}
},
"AllowedHosts": "*",
"PasswordValidationOptions": {
"RequiredLength": "8",
"RequireNonAlphanumeric": "true",
"RequireLowercase": "true",
"RequireUppercase": "true",
"RequireDigit": "true"
},
"UseSwagger": "false",
"TokenKey": "cagw374h-126b-7h67-12c3-6dvegw3241", // заменить на рандомный GUID
"LdapProvider": {
"Enabled": "false",
"LdapController": "127.0.0.24", //or use domain name "dc.domain.com"
"LdapPort": "389", //Default non-secure port "389"
"BindingID": "user", //bind login
"BindingSecret": "password", //bind secure password
"Domain": "dom.ain" // e.g. domain.com
}
}
Установить значения для следующих параметров:
"ConnectionStrings": "PostgreSqlConnection" – указать параметры доступа к серверу PostgreSQL для хранения конфигурации PIX BI:
"ConnectionStrings": "PostgreSqlConnection" – указать параметры доступа к серверу PostgreSQL для хранения конфигурации PIX BI:
- User ID – имя пользователя
- PostgreSQLPassword– пароль пользователя PostgreSQL
- Host – адрес сервера PostgreSQL (если он установлен на тот же компьютер, то localhost)
- Port – порт сервера PostgreSQL (по умолчанию 5432)
- Database – имя базы данных для хранения данных конфигурации PIX BI (по умолчанию pix_bi_config)
"ConnectionStrings": "PostgreSqlConnection" – указать параметры доступа к серверу PostgreSQL для хранения ключей шифрования PIX BI. Параметры те же, что и у "PostgreSqlConnection", только значение Database должно быть «pix_bi_keys»
"DataWarehouseConnectionStrings": "PostgreSqlConnection": указать параметры доступа к серверу PostgreSQL как к внутреннему хранилищу (DWH) PIX BI.
Параметры такие же как для "ConnectionStrings": "PostgreSqlConnection".
Если для внутреннего хранилища должен быть использоваться сервер ClickHouse, вместо параметра "PostgreSqlConnection" следует указать параметр "ClickhouseConnection"
"DataWarehouseConnectionStrings": "PostgreSqlConnection": указать параметры доступа к серверу PostgreSQL как к внутреннему хранилищу (DWH) PIX BI.
Параметры такие же как для "ConnectionStrings": "PostgreSqlConnection".
Если для внутреннего хранилища должен быть использоваться сервер ClickHouse, вместо параметра "PostgreSqlConnection" следует указать параметр "ClickhouseConnection"
"DataWarehouseConnectionStrings": {
"ClickhouseConnection":
"Host=localhost; Port=9000; User=default; Password=default"
},
Параметры:
- Host – адрес сервера ClickHouse
- Port – порт сервера ClickHouse (по умолчанию 9000)
- User – имя пользователя ClickHouse
- Password– пароль пользователя ClickHouse
"DataWarehouseReadOnlyUser" – здесь следует указать логин и пароль на сервере DWH, у которого есть как минимум read only доступ ко всем данным. Если специального пользователя не создано, то можно указать того же пользователя, который указан в параметре "DataWarehouseConnectionStrings".
"PasswordValidationOptions" – здесь можно указать правила для выбора паролей пользователей.
"TokenKey" – указать уникальный токен для шифрования (например, "cw4ghf74h-124b-1ed7-12c3-6dvse4gs545")
При обновлении на новую версию следует проверить файл appsettings.sample.json на наличие новых параметров и при необходимости добавить их в свой файл appsettings.json
"PasswordValidationOptions" – здесь можно указать правила для выбора паролей пользователей.
"TokenKey" – указать уникальный токен для шифрования (например, "cw4ghf74h-124b-1ed7-12c3-6dvse4gs545")
При обновлении на новую версию следует проверить файл appsettings.sample.json на наличие новых параметров и при необходимости добавить их в свой файл appsettings.json
3. Создаём файл сервиса:
sudo nano /etc/systemd/system/pixbi.service
В файл записываем следующее содержимое:
[Unit]
Description=ASP .NET Web Application
[Service]
#Указываем путь к директории с установленным PIX BI
WorkingDirectory=/var/www/pixbi
ExecStart=/usr/bin/dotnet /var/www/pixbi/pix-bi.dll
Restart=always
RestartSec=10
SyslogIdentifier=pixbi
User=www-data
Environment=ASPNETCORE_ENVIRONMENT=Production
[Install]
WantedBy=multi-user.target
Сохраняем файл "ctrl" + "O", подтверждаем имя и выходим сочетанием клавиш "ctrl" + "X".
После этого нужно будет запустить сервис с помощью следующих команд:
sudo systemctl enable pixbi.service
sudo systemctl start pixbi.service
Если запущен сервис файрвола (ufw), откроем порты, чтобы можно было получить доступ к серверу извне:
sudo ufw allow 443
sudo ufw allow 5000
Теперь можно получить доступ к приложению через порт 5000.
Проверяем статус:
Проверяем статус:
sudo systemctl start pixbi.service
sudo service apache2 status
В случае успеха получаем статус Active: active (running).
Если видим статус killed:
cd /var/www/pixbi
dotnet pix-bi.dll
# затем:
sudo systemctl stop pixbi.service
sudo systemctl start pixbi.service
sudo service apache2 restart
Всё готово, теперь можем зайти в приложение.
Запуск сервиса PIX BI и установка лицензии
Теперь можно получить доступ к приложению. Для этого зайдите в браузер (Chrome, Firefox или Яндекс) и перейдите по адресу https://{ip.of.your.server}/login, заменив {ip.of.your.server} на IP-адрес вашего сервера Debian.
Поскольку используется самоподписанный сертификат, браузер выдаст предупреждение безопасности. Необходимо добавить исключение для этого сайта. В разных браузерах это выглядит по-разному, на следующей картинке приведён пример для Яндекс.Браузера:
Поскольку используется самоподписанный сертификат, браузер выдаст предупреждение безопасности. Необходимо добавить исключение для этого сайта. В разных браузерах это выглядит по-разному, на следующей картинке приведён пример для Яндекс.Браузера:
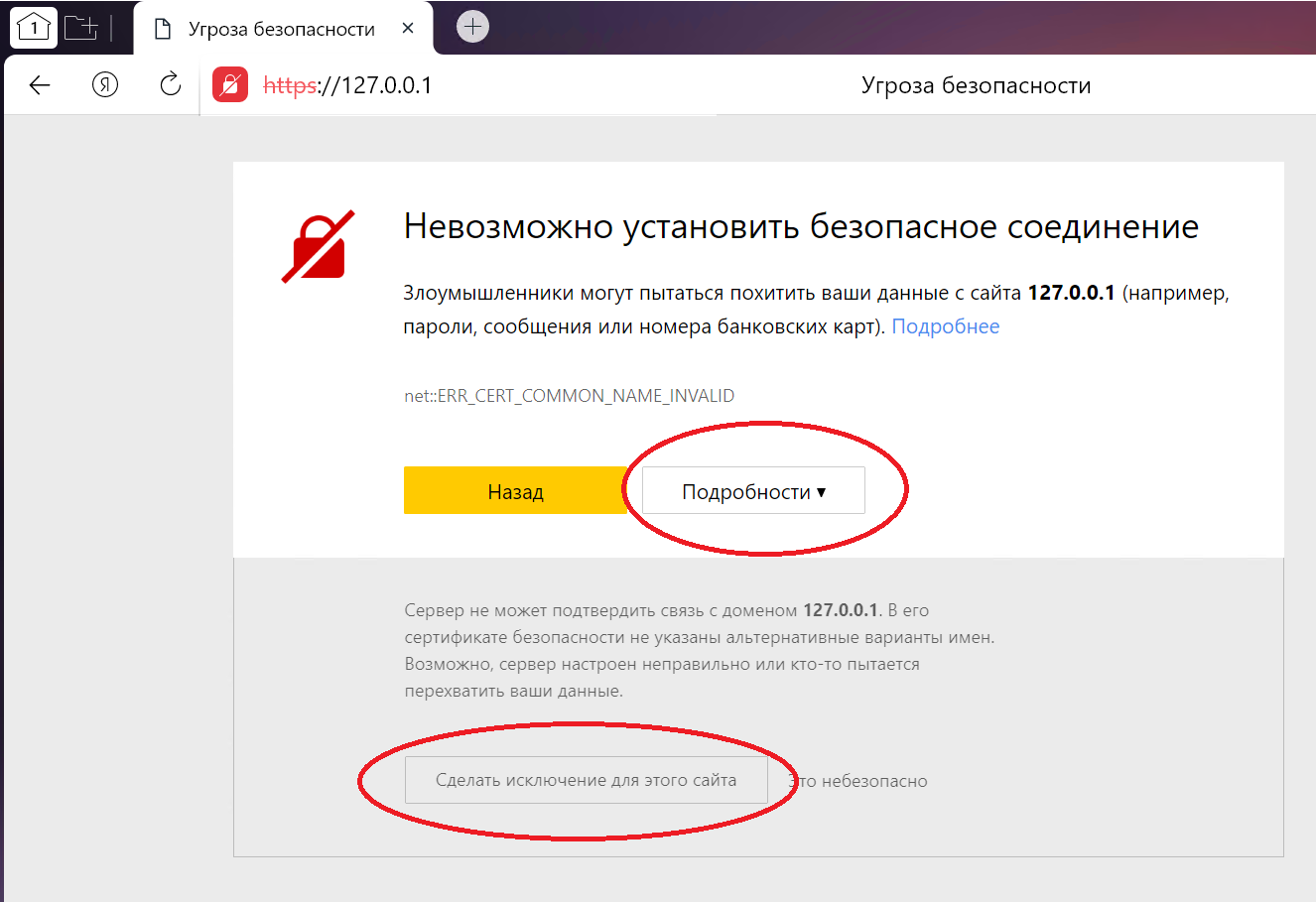
После этого вы увидите портал PIX BI. На страницу авторизации можно перейти, нажав иконку слева:
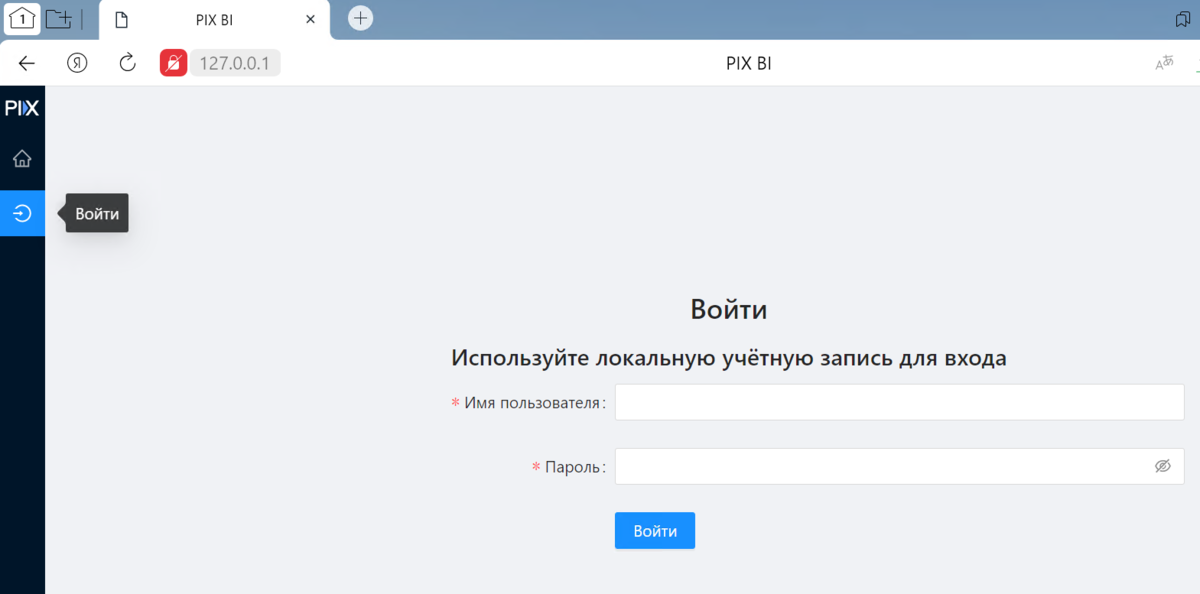
Дефолтные данные для входа в систему:
Логин: admin
Пароль: Admin1Default@
Введите эти данные в форме логина и нажмите «Войти».
Поскольку это первый вход после установки, и ещё нет выписанных лицензий под этот экземпляр ПО, вы увидите сообщение об отсутствии активных лицензий.
Необходимо перейти по ссылке ниже:
Логин: admin
Пароль: Admin1Default@
Введите эти данные в форме логина и нажмите «Войти».
Поскольку это первый вход после установки, и ещё нет выписанных лицензий под этот экземпляр ПО, вы увидите сообщение об отсутствии активных лицензий.
Необходимо перейти по ссылке ниже:
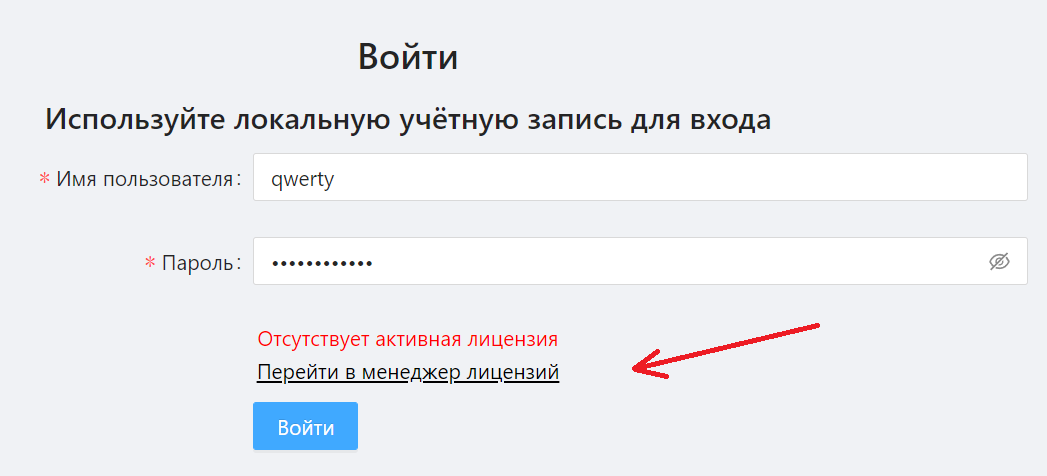
Вы попадаете на страницу лицензирования, где вверху можете увидеть уникальный ключ
вашего экземпляра PIX BI, скопируйте этот ключ и напишите письмо на help@pixrpa.ru указав, что вам нужна лицензия для активации PIX BI, вставив в текст письма скопированный ключ.
На этом же экране есть кнопка загрузки лицензии. Когда вы получите ответ,
скачайте приложенный к письму файл лицензии (файл с расширением .lic или .zip) и загрузите его.
вашего экземпляра PIX BI, скопируйте этот ключ и напишите письмо на help@pixrpa.ru указав, что вам нужна лицензия для активации PIX BI, вставив в текст письма скопированный ключ.
На этом же экране есть кнопка загрузки лицензии. Когда вы получите ответ,
скачайте приложенный к письму файл лицензии (файл с расширением .lic или .zip) и загрузите его.
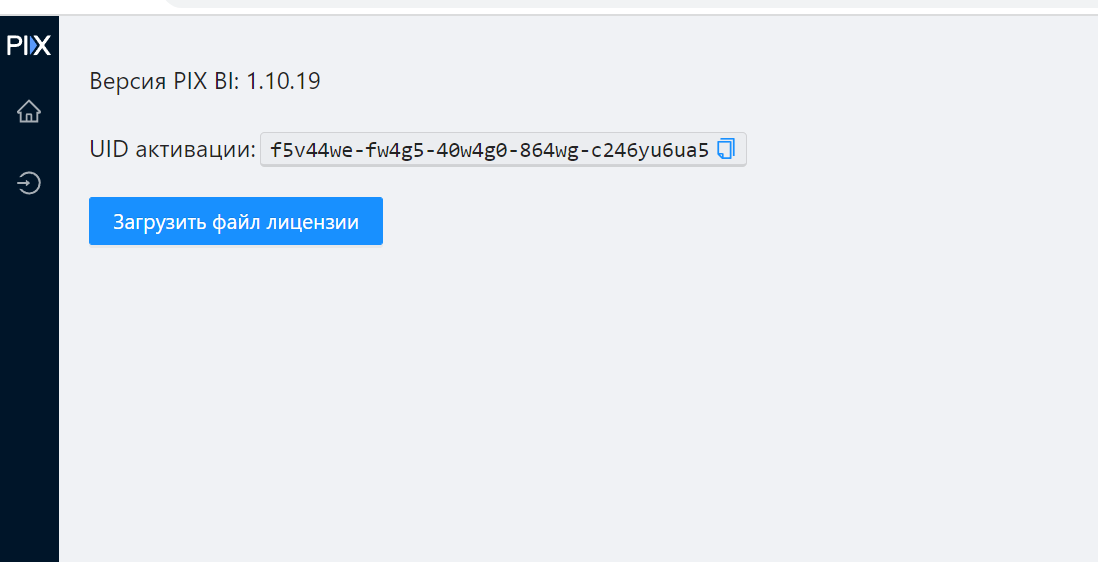
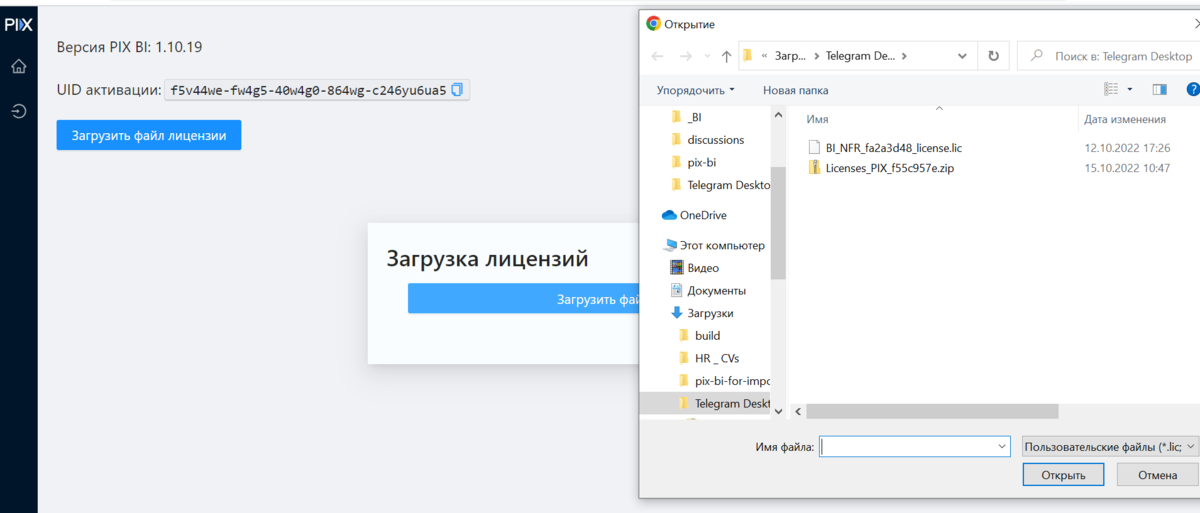
После этого надо вернуться на экран авторизации войти в систему с теми же учётными данными.
В случае возникновения проблем, см. "Часто задаваемые вопросы по установке PIX BI".
