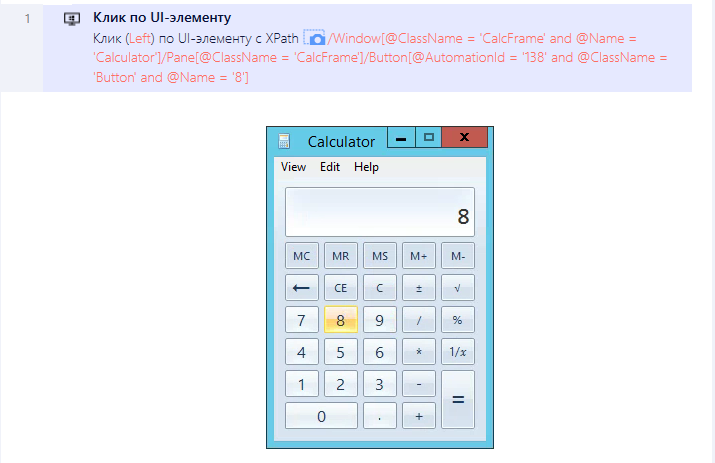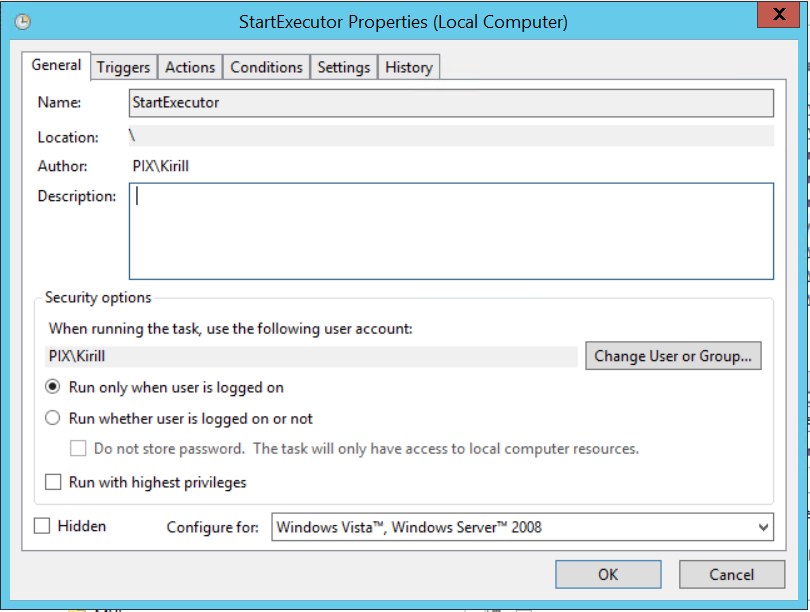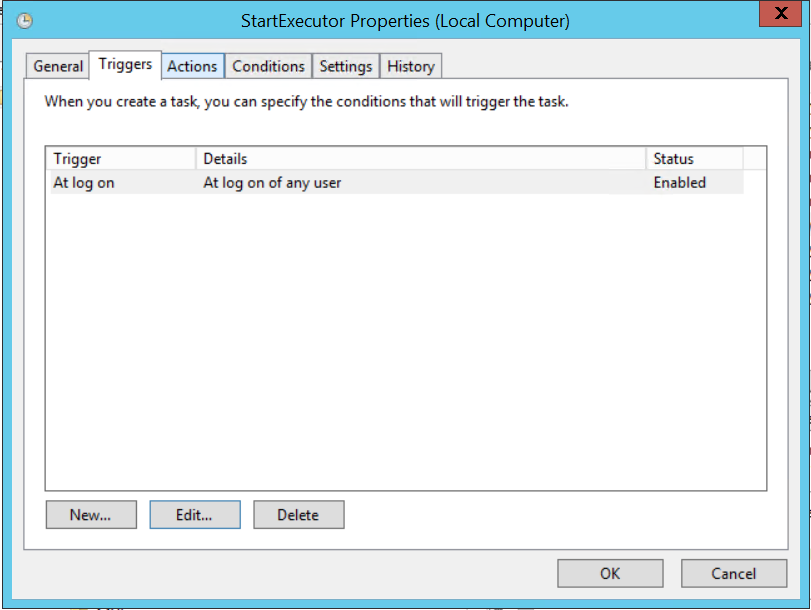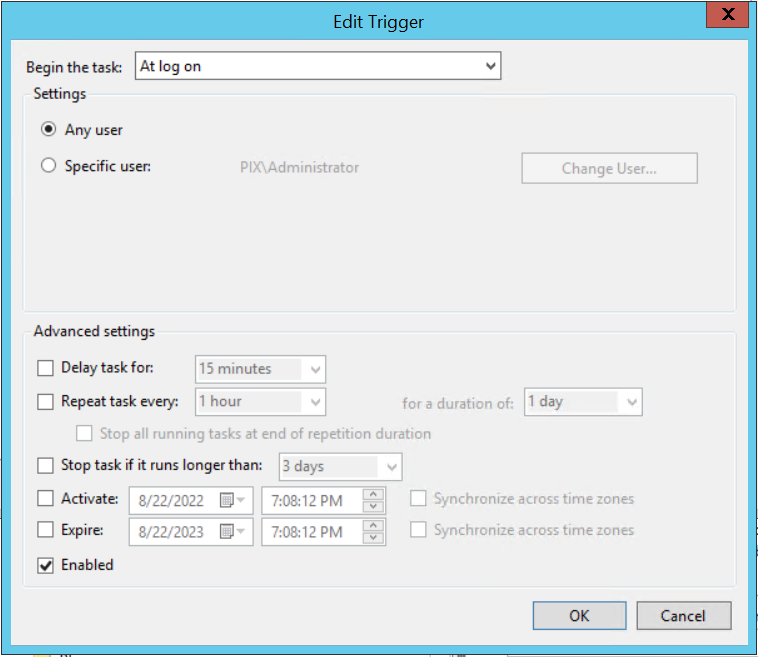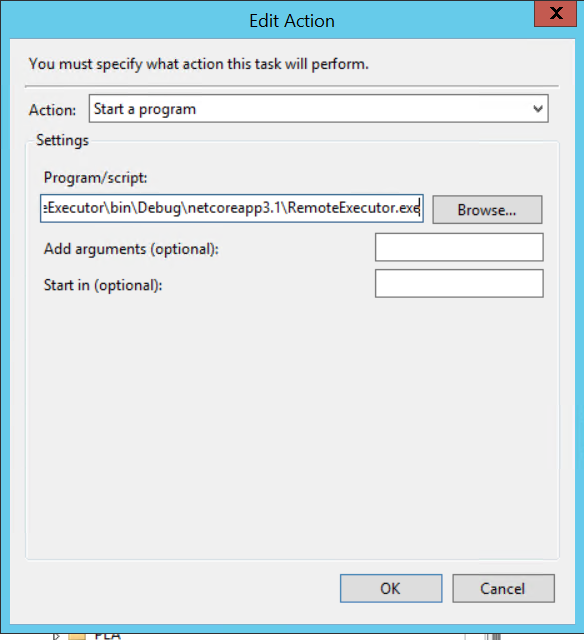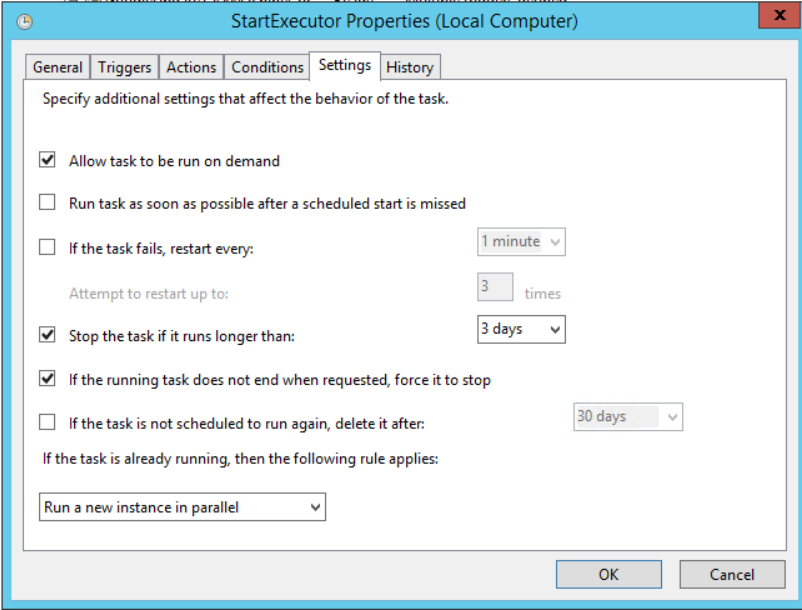Работа с Citrix
Установка серверной части
Установка производится на сервере, на котором запускается клиент SAP. Необходимо использовать версию x86.
Скачать .NET Runtime по ссылке.
Скачать .NET Runtime по ссылке.

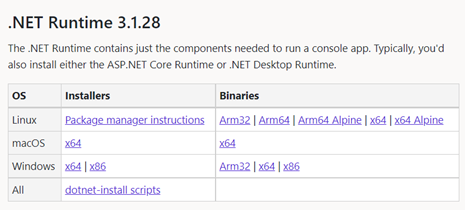
Установить Remote Runtimer.
*В случае обновления необходимо предварительно закрыть сессии там, где уже запущен Remote Executor, и только потом производить установку.
1. Инициализация подключения.
Citrix Remote Executor запускается самостоятельно на учетной записи пользователя по триггеру. Он отвечает за выполнение заданий на сервере для приложения в момент, когда на клиенте запускается приложение.
*В случае обновления необходимо предварительно закрыть сессии там, где уже запущен Remote Executor, и только потом производить установку.
1. Инициализация подключения.
Citrix Remote Executor запускается самостоятельно на учетной записи пользователя по триггеру. Он отвечает за выполнение заданий на сервере для приложения в момент, когда на клиенте запускается приложение.
Remote Executor корректно работает начиная с Windows Server 2016
1. Подготовка Scheduler для запуска RemoteExecutor.exe.
Создать новое задание в Scheduler:
Установка клиентской части
- Дистрибутив или файлы установки необходимо распаковать из установочного архива.
- Запустить установщик Studio, установить.
- Зайти в Studio -> Настройки -> Установить плагин.
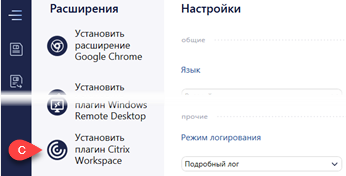
Запуск приложения Citrix
- Запустить CitrixWorkspace или Citrix Receiver
- Запустить приложение
- Проверить что на удаленном компьютере будет запущен процесс в контексте пользователя RemoteExecutor.exe и приложение.
Запуск роботов
- Запустить PIX Studio.
- Проверить, что на серверной части прошел запуск Citrix Remote Executor (если не успешно то выполнить Logoff из Citrix Receiver или Workspace и перезапустить клиентское приложение).
- Citrix Remote Executor запускается самостоятельно для учетной записи пользователя по триггеру автозапуска.
Создание проекта c активностями Citrix.
Внимание! Для работы Citrix-функционала необходимо запускать каждый экземпляр студии в отдельной уникальной сессии пользователя (запускать с разных компьютеров Studio под одной учетной записью пользователя нельзя).
Для взаимодействия PIX Studio с Citrix доступны следующие активности:
Группа активностей "Клавиатура":
Группа активностей "Клавиатура":
- Нажать hotkey
- Клик по UI-элементу (только для опций [Через XPath] и [Через UI-элемент]);
- Проверка существование UI-элемента;
- Впечатать в UI-элемент SecureString;
- Впечатать в UI-элемент текст;
- Найти UI-элементы на экране;
- Фокусировка;
- Получить текст из UI-элемента;
- Выделить UI-элемент на экране;
- Навести курсор мыши на UI-элемент;
- Извлечь данные desktop;
- Прокрутить;
- Ожидать UI-элемент.
В этих активностях появилось новое свойство - «Провайдер»:
- при выборе опции «Локально» выбранная активность будет работать со стандартными приложениями Windows;
- при выборе опции «Citrix» выбранная активность будет взаимодействовать только с Citrix приложениями.
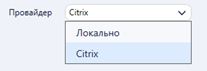
Для взаимодействия PIX Studio с Citrix необходимо:
- Открыть Citrix Workspace и запустить необходимое Citrix-приложение
- Выбрать в свойствах нужной активности Провайдер - "Citrix"
Пример
Чтобы совершить «Клик по UI-элементу», необходимо:
1. Открыть Citrix Workspace:
Чтобы совершить «Клик по UI-элементу», необходимо:
1. Открыть Citrix Workspace:
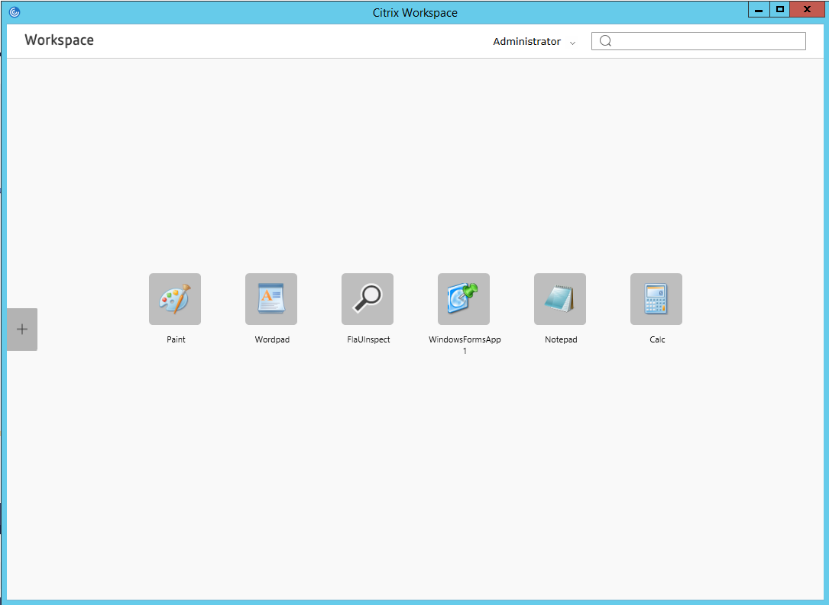
2. Запустить Citrix приложение:

3. В PIX Studio в скрипт добавить шаг с активностью «Клик по UI-элементу». В свойствах активности выбрать провайдер «Citrix»:
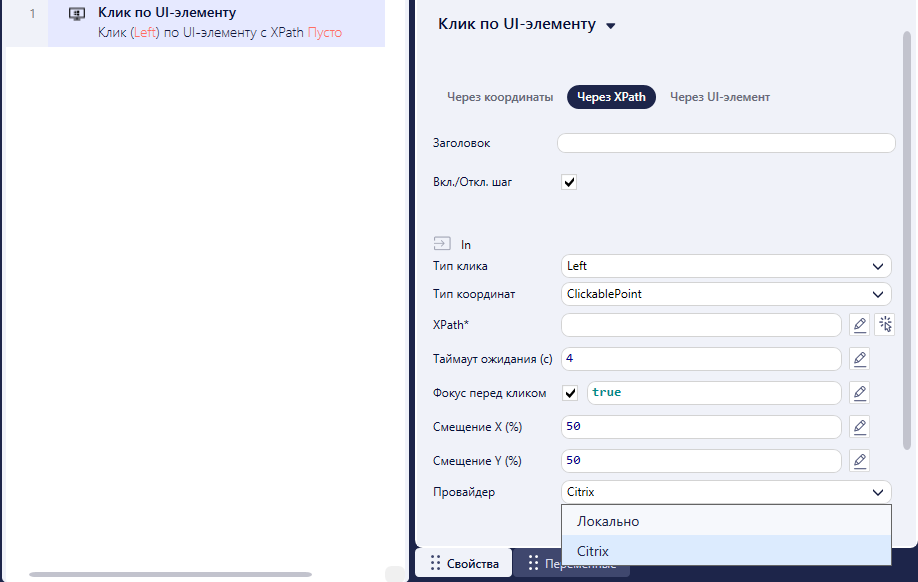
4. В свойстве «XPath» запустить селектор и выбрать нужный элемент:

5. Запустить скрипт: