Регулярное выражение
Активность находится в разделе Строки.
Проверяет строку на наличие подстрок, соответствующих регулярному выражению, и возвращает все подстроки или Boolean переменную (true/false) в зависимости от выбранной опции.
Проверяет строку на наличие подстрок, соответствующих регулярному выражению, и возвращает все подстроки или Boolean переменную (true/false) в зависимости от выбранной опции.
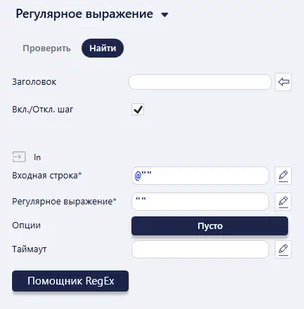
Сначала надо выбрать опцию:
- Проверить - получить ответ есть такая подстрока или нет;
- Найти - получить все найденные подстроки
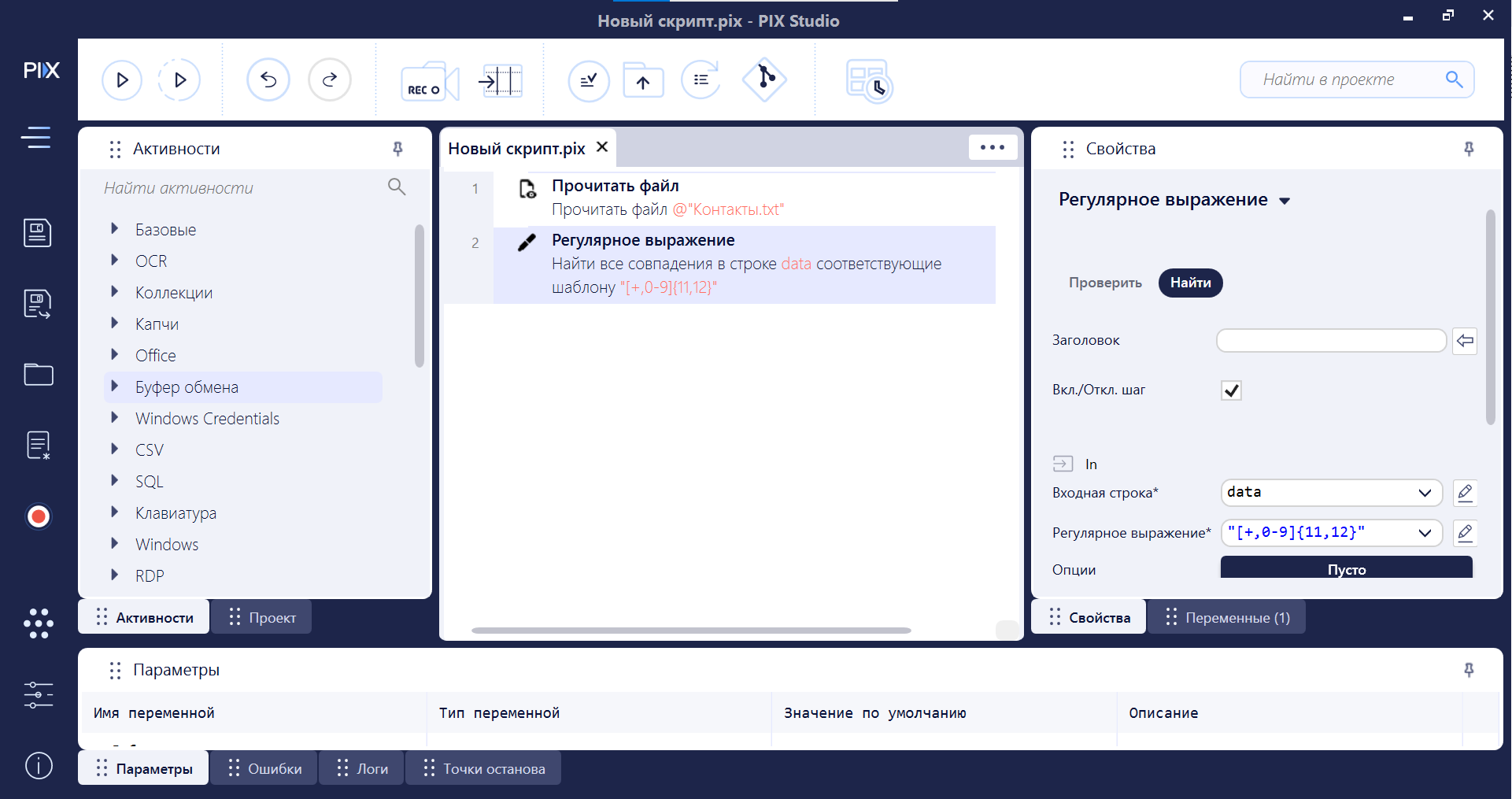
В свойствах необходимо указать:
- Входную строку, в которой ищем регулярное выражение;
- Регулярное выражение в виде строки (как написать регулярное выражение);
- Опцию поиска - можно, например, искать выражение справа налево (RightToLeft) или не учитывать регистр символов (IgnoreCase);
- Таймаут - время в секундах, после которого, в случае не выполнения активности, будет показана ошибка.
- Результат - переменную для вывода результата.
Если таймаут установлен, то при длительной работе или некорректной проверке, будет выведено сообщение об ошибке:
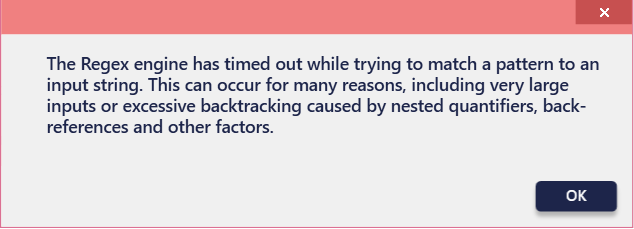
Пример
Найдем все номера телефона в текстовом файле:
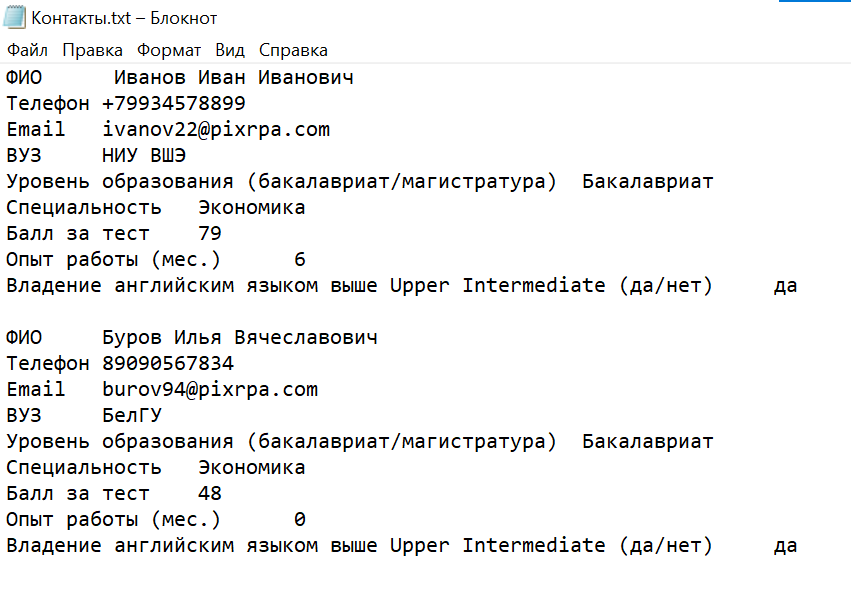
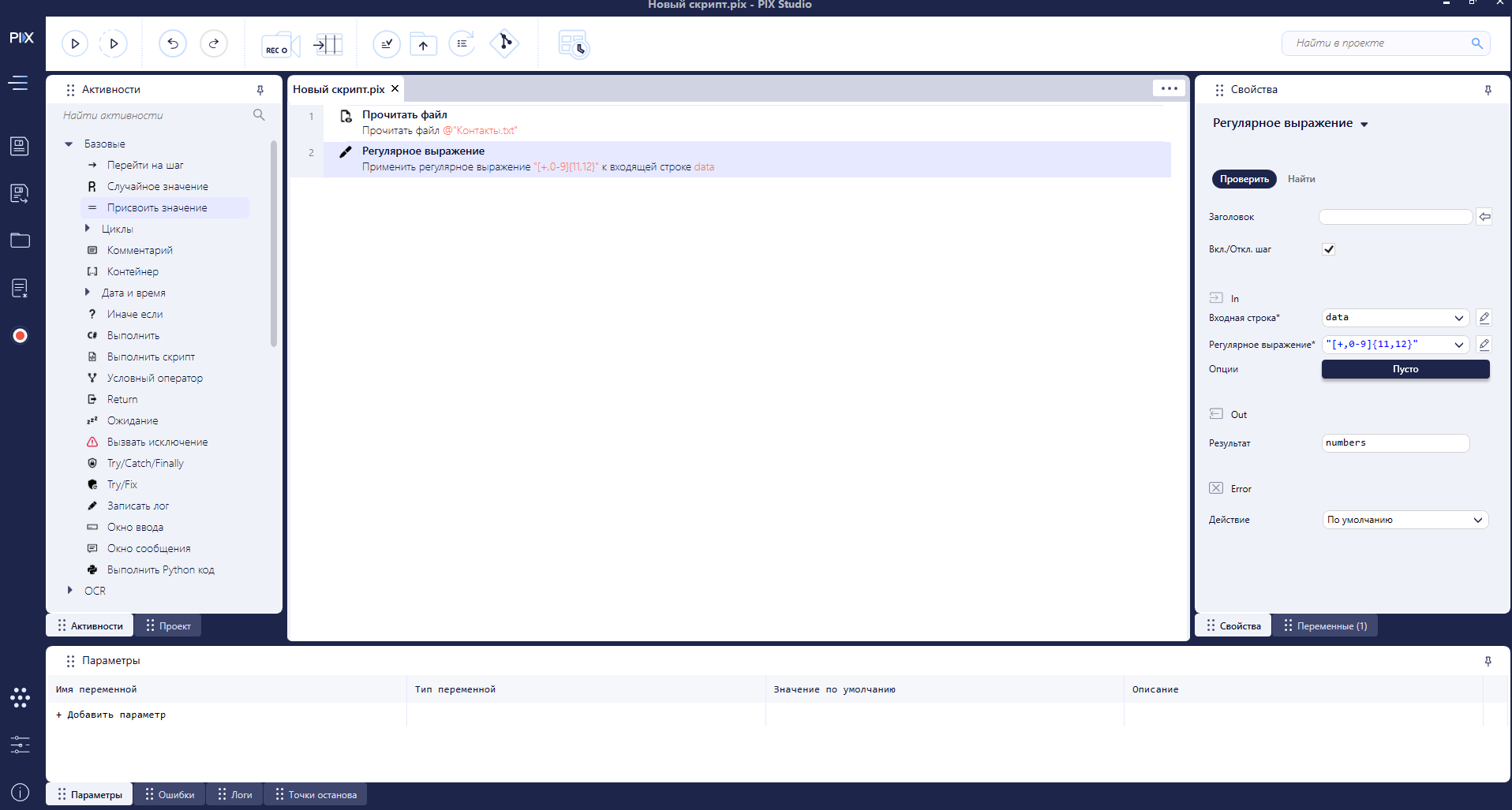
Запустим скрипт в режиме отладки и посмотрим на результат (переменная numbers).
1) Для опции проверить:
1) Для опции проверить:
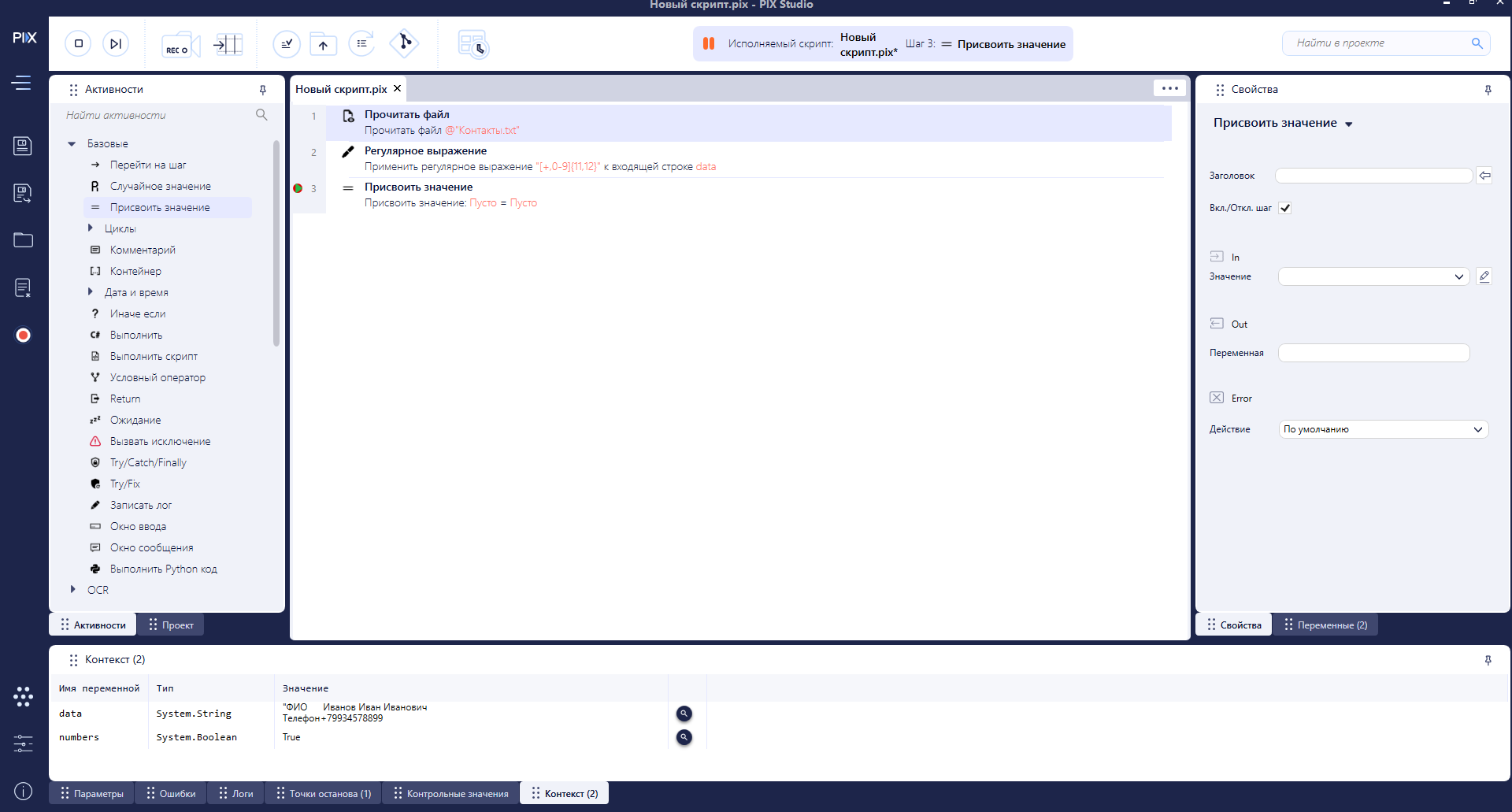
Получили True.
2) Для опции найти:
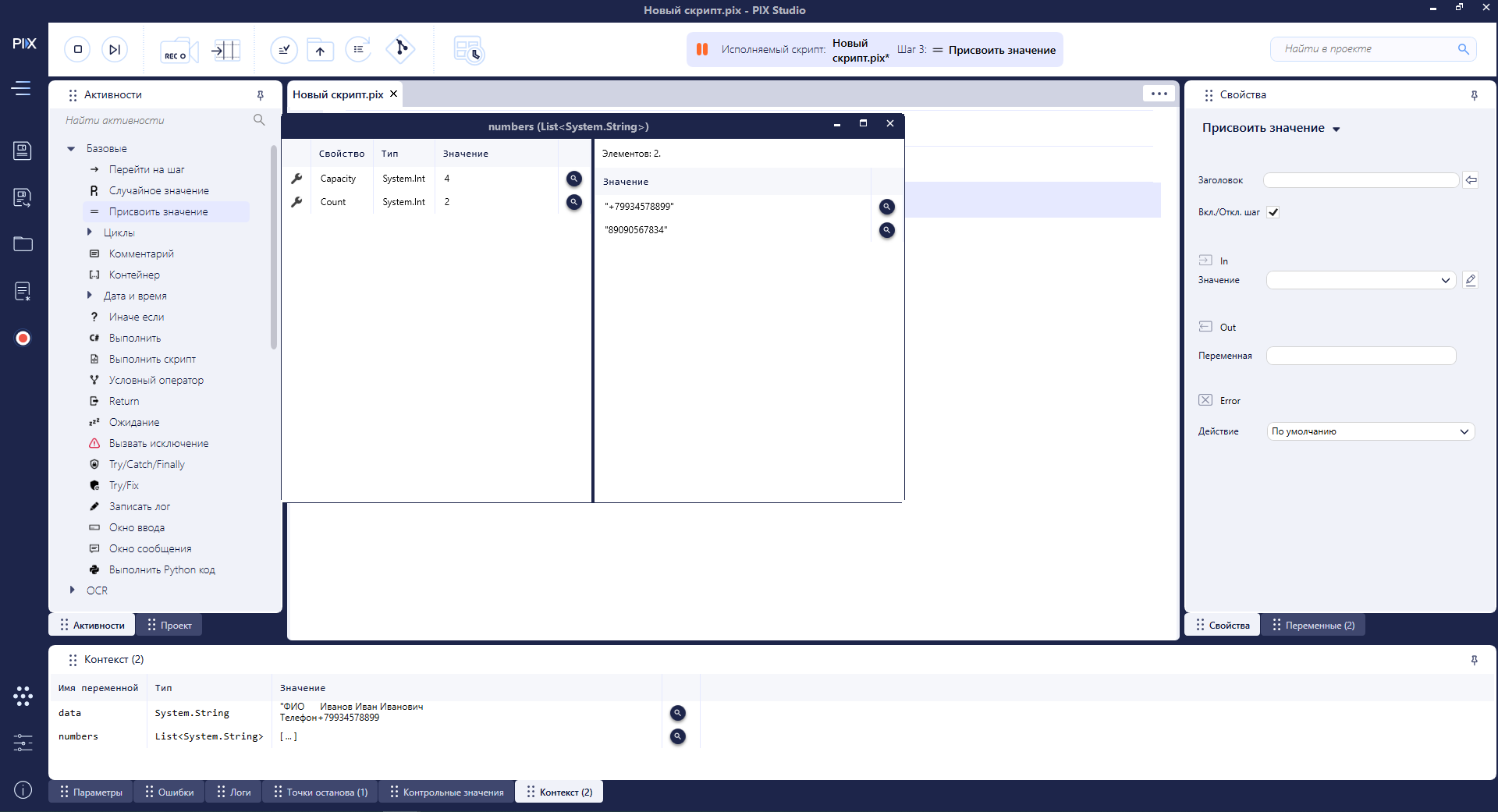
Получили список номеров, содержащихся в файле.
Помощник RegEx
Основные возможности и варианты использования:
C GPT-подключением: Онлайн-генерация регулярных выражений с использованием GPT-системы. На данный момент реализована интеграция с ChatGPT от компании OpenAI.
Без GPT: Проверка регулярных выражений на примерах пользователя.
Основные возможности и варианты использования:
C GPT-подключением: Онлайн-генерация регулярных выражений с использованием GPT-системы. На данный момент реализована интеграция с ChatGPT от компании OpenAI.
Без GPT: Проверка регулярных выражений на примерах пользователя.
Помощник для регулярных выражений открывается кнопкой [Помощник RegEx] (H) на панели свойств активности «Регулярное выражение».
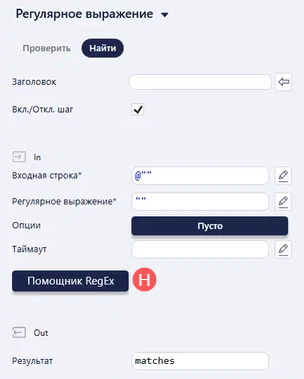
В интерфейсе Помощника - зеленый индикатор на кнопке [Выбор GPT ●] сигнализирует об активном подключении к GPT-системе.
Варианты работы и примерный порядок действий при работе с Помощником в онлайн-режиме.
Вариант-1. Генерация регулярного выражения по примерам
Здесь будем использовать примеры с несколькими вариантами форматирования дат.
В интерфейсе Помощника - зеленый индикатор на кнопке [Выбор GPT ] сигнализирует об активном подключении к GPT-системе. Подключение к «Плагину GPT» - см. п.1.3.3.
Варианты работы и примерный порядок действий при работе с Помощником в онлайн-режиме.
Вариант-1. Генерация регулярного выражения по примерам
Здесь будем использовать примеры с несколькими вариантами форматирования дат.
В интерфейсе Помощника - зеленый индикатор на кнопке [Выбор GPT ] сигнализирует об активном подключении к GPT-системе. Подключение к «Плагину GPT» - см. п.1.3.3.
- Заполнить область [Примеры] (1) значениями, которые требуется находить, используя регулярное выражение.
- Нажать кнопку [Выполнить] (2) для выполнения запроса к GPT-системе и дождаться ответа.
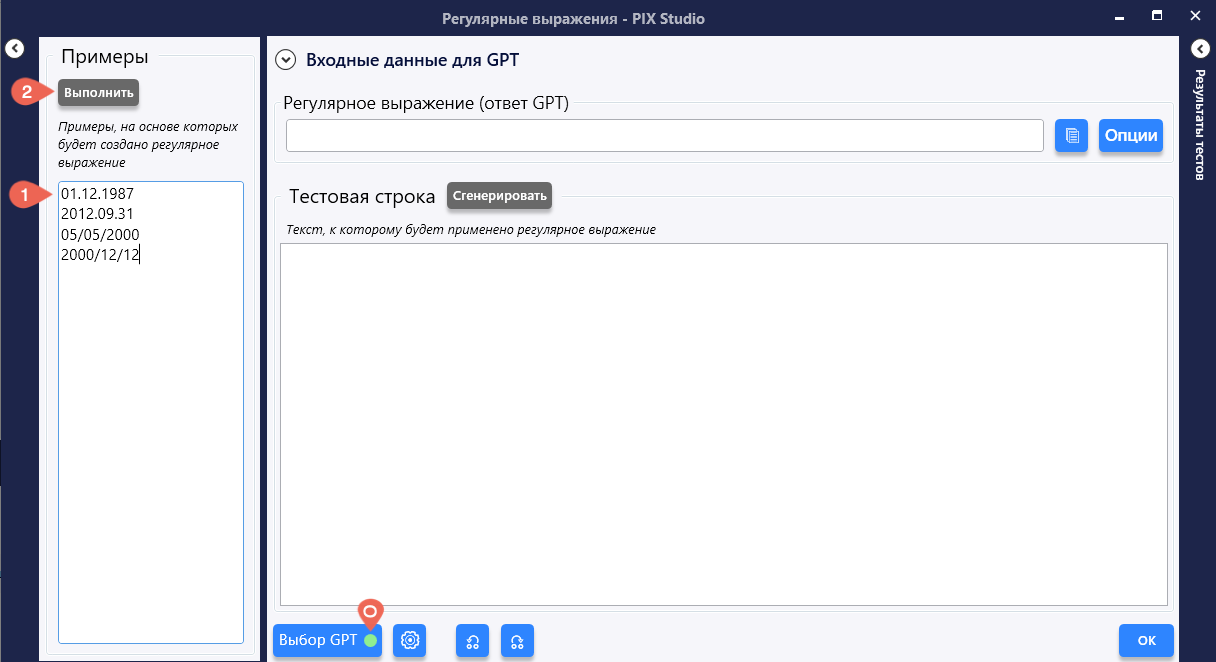
- Результат - регулярное выражение - появится в соответствующем поле (3).
- При этом откроется панель [Результаты тестов] (4) - в ней будет показано, какие из примеров находятся сгенерированным регулярным выражением, а какие - нет.
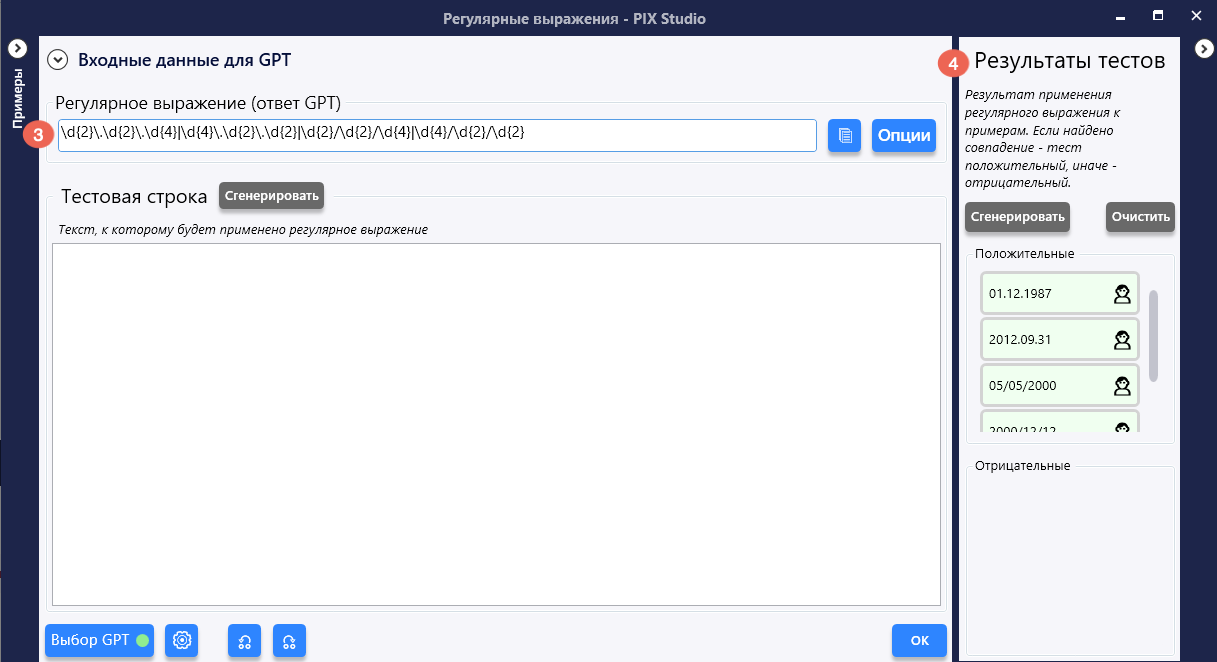
- Для более наглядного отражения результатов работы регулярного выражения можно сгенерировать произвольный текст кнопкой [Сгенерировать] (5), в котором будут случайным образом расположены примеры. При этом результаты, найденные регулярным выражением, будут подсвечены желтым.
- Для дополнительной проверки регулярного выражения можно сгенерировать примеры на основе уже существующих, использовав GPT-систему. В панели [Результаты тестов], расположенной справа - нажать кнопку [Сгенерировать] (6). После обработки запроса появятся новые примеры с иконкой "GPT" (7).
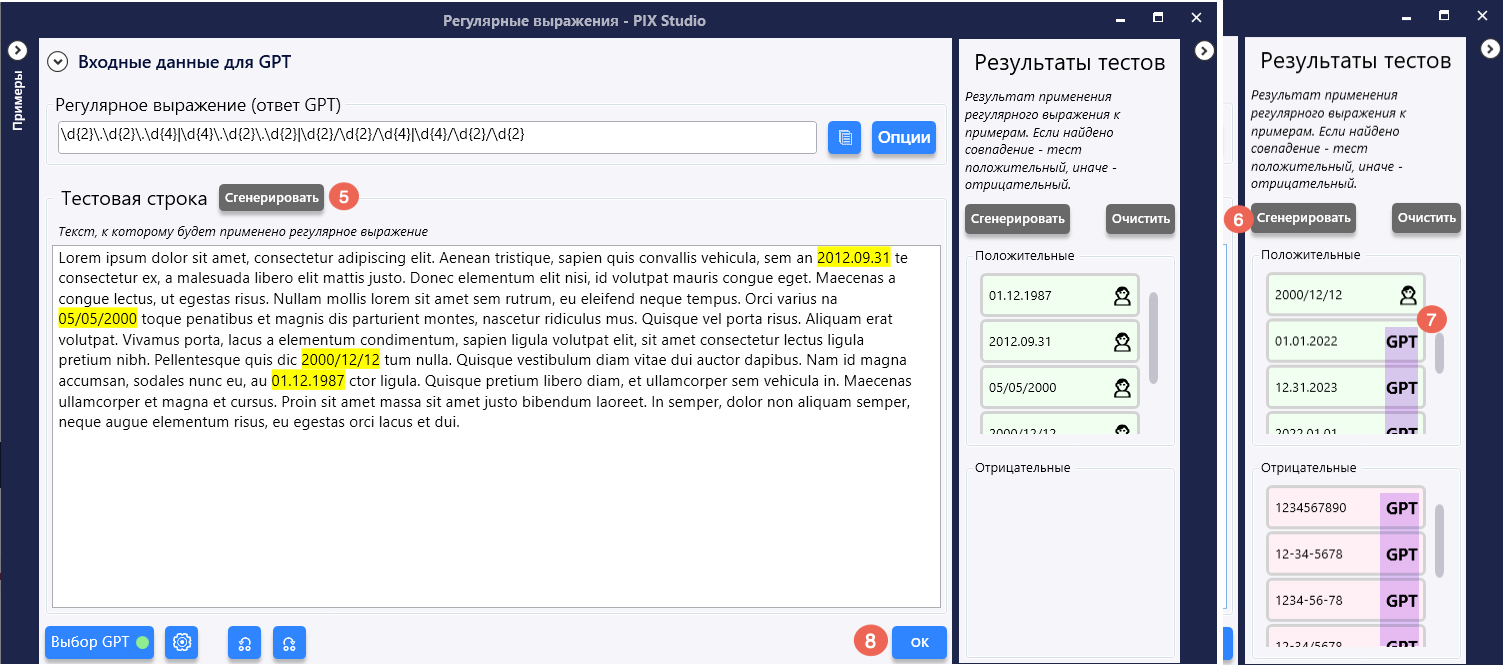
- Для добавления готового регулярного выражения в соответствующее поле активности «Регулярное выражение» нажать кнопку [OK] (8).
Если подключение к GPT-системе отсутствует [Выбор GPT ], то Помощник все равно можно использовать для проверки регулярных выражений. Порядок взаимодействия похож на описанный выше, но нет возможности генерации регулярного выражения по примерам.
- Нужно ввести примеры (A) и регулярное выражение (B). При их вводе, добавлении или редактировании в панели [Результаты тестов] будут сразу же появляться обновленные результаты - положительные или отрицательные (С).
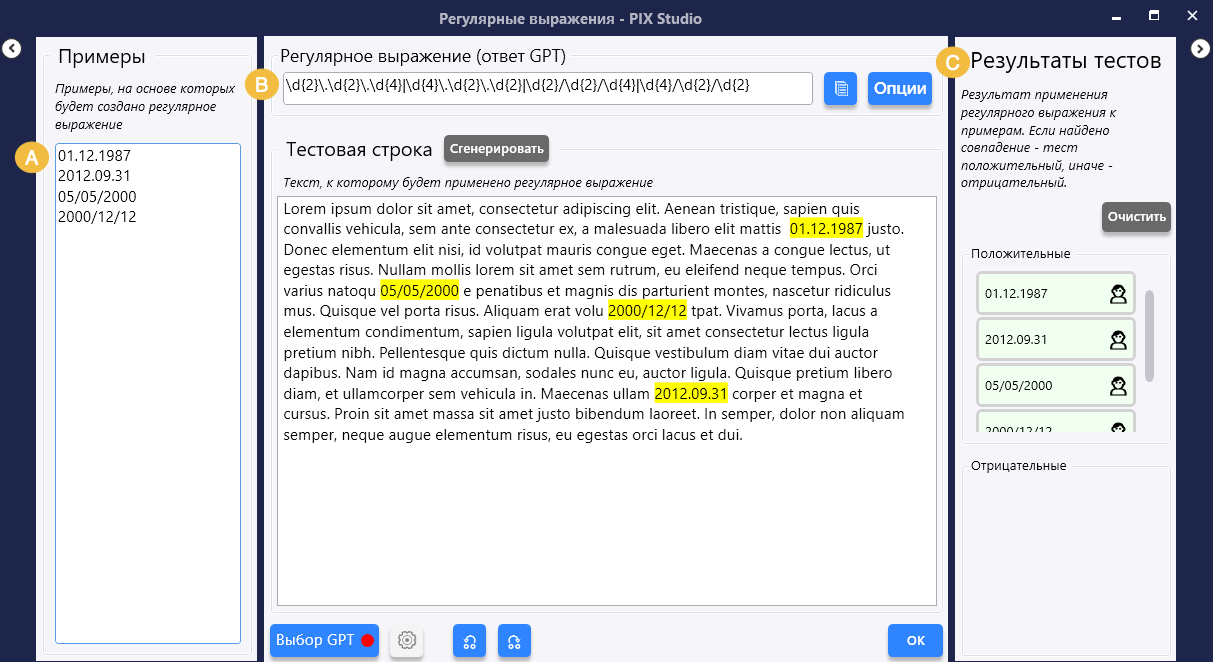
Продвинутые возможности
- Можно добавлять опции к регулярному выражению, используя соответствующую кнопку (P) для отображения кнопок с опциями, поддерживаемых классом Regex (System.Text.RegularExpressions) в .NET.

- Для тонкой настройки работы с GPT-системой можно использовать окно "Опции GPT", которое открывается кнопкой с иконкой шестеренки (O) рядом с кнопкой "Выбор GPT".

Описание опций TopP, MaxTokens и Temperature см. API-reference.
- С помощью кнопок со стрелками (B) можно вернуться к предыдущим состояниям Помощника и обратно. Это позволяет экономить токены, используемые для выполнения запросов к GPT, не повторяя уже отправленные запросы заново, а просто "отматывая" состояние Помощника.
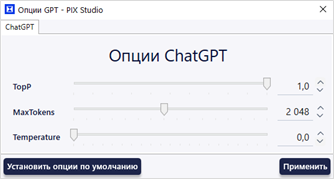
- Если GPT-система подключена, то сверху доступна сворачиваемая область "Входные данные для GPT", с возможностью для опытных пользователей изменить как инструкцию ("system context", I) так и запрос ("prompt", P) для GPT-системы.

