PIX Runner | Использование
PIX Runner – это приложение, помогающее пользователю запускать и использовать роботов на своем компьютере.
Взаимодействие с «роботами», происходит в интерфейсе похожем на мессенджер.
В контексте PIX Runner подключенные роботы называются контактами или задачами.
Взаимодействие с «роботами», происходит в интерфейсе похожем на мессенджер.
В контексте PIX Runner подключенные роботы называются контактами или задачами.
- Чаты – это контакты-с-задачами для управления роботами и получения онлайн информации о работе роботов.
- Универсальный контакт «PIX Runner» предназначен для управления всеми задачами.
1. Интерфейс PIX Runner
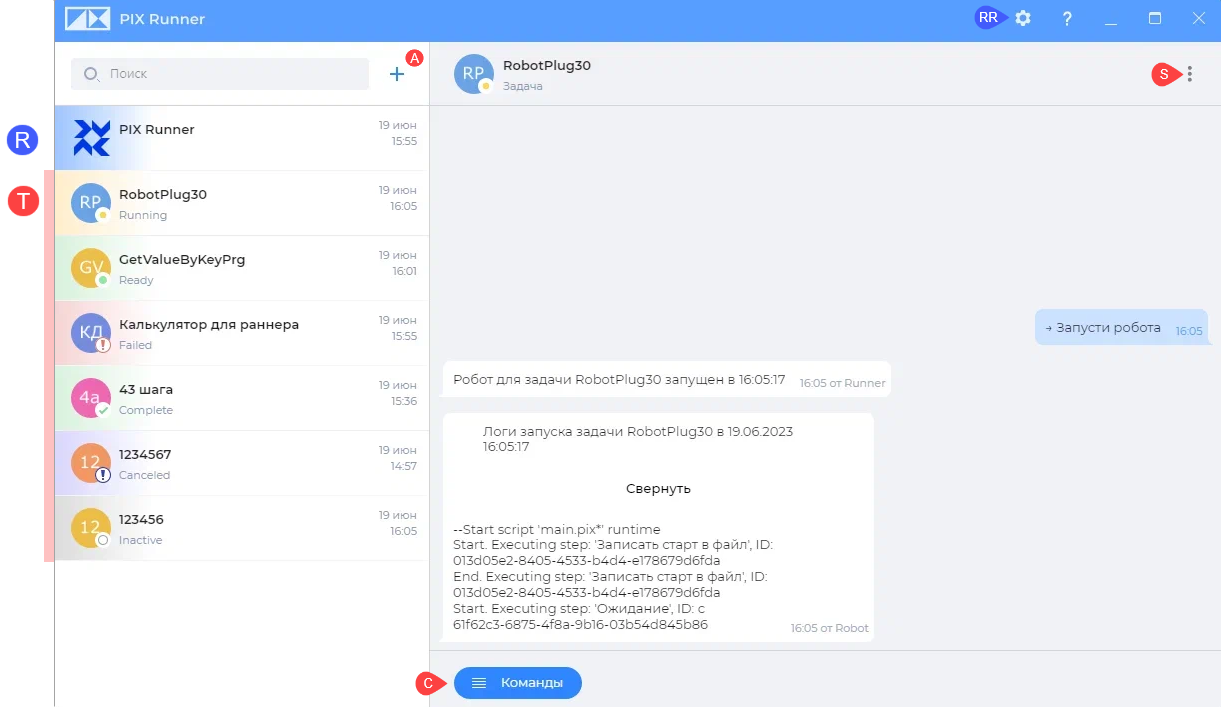
Области и элементы интерфейса:
1. Панель приложения
с настройками приложения (RR) и с вызовом справки из базы знаний PIX RPA [?]
2. Панель задач и контактов
с полем Поиска, контролом [+] для добавления новой задачи (A),
списком контактов - задач (T) и контактом для чата с PIXRunner (R)
3. Область активного чата
в заголовке - иконка, имя, описание и настройки (S) задачи,
внизу - кнопка с [Команды] (C) для задачи это Cтарт, Cтоп и т.д.
1. Панель приложения
с настройками приложения (RR) и с вызовом справки из базы знаний PIX RPA [?]
2. Панель задач и контактов
с полем Поиска, контролом [+] для добавления новой задачи (A),
списком контактов - задач (T) и контактом для чата с PIXRunner (R)
3. Область активного чата
в заголовке - иконка, имя, описание и настройки (S) задачи,
внизу - кнопка с [Команды] (C) для задачи это Cтарт, Cтоп и т.д.
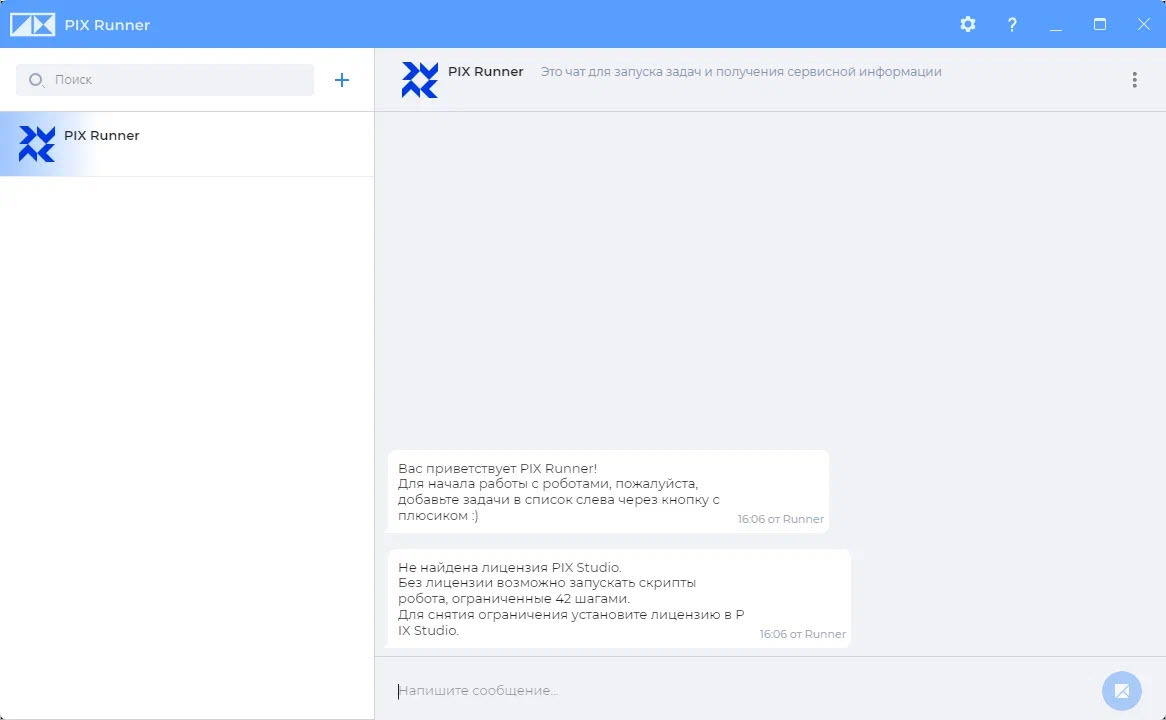
Интерфейс приложения после первого запуска
В левой части интерфейса находится область со списком контактов и задач.
Изначально есть только один контакт – PIX Runner. Его нельзя удалять и редактировать.
В правой части находится область активного чата.
В нижней части активного чата находится поле [Напишите сообщение...] для ввода сообщений PIX Runner.
Изначально есть только один контакт – PIX Runner. Его нельзя удалять и редактировать.
В правой части находится область активного чата.
В нижней части активного чата находится поле [Напишите сообщение...] для ввода сообщений PIX Runner.
2. Добавление, редактирование, удаление контактов - задач
Для добавления нового контакта для задачи необходимо нажать на контрол [+].
После чего откроется окно выбора файла.
Runner принимает следующие типы файлов:
После чего откроется окно выбора файла.
Runner принимает следующие типы файлов:
- файл проекта .pixproj
- ZIP архив с проектом.
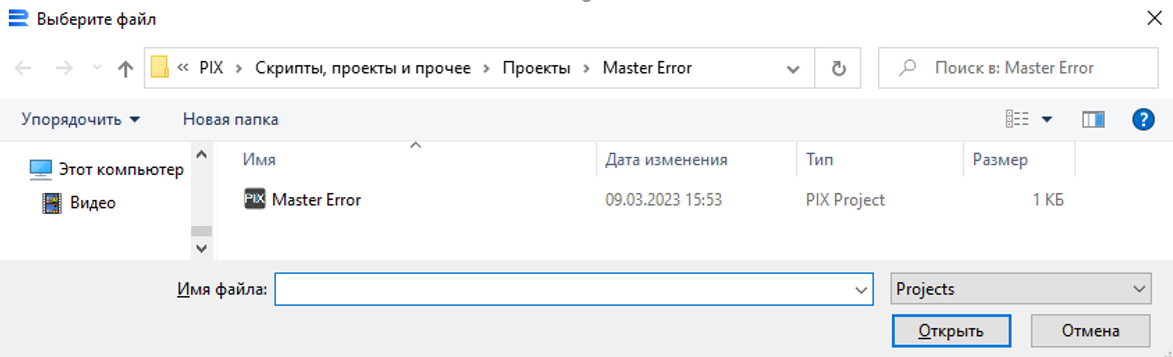
Обратите внимание!
В случае, если вы выбрали файл проекта .pixproj, Runner будет работать только с теми файлами, которые добавлены в сам проект (отображаются в PIX Studio на вкладке "Проект").
Если ваш скрипт обращается к другим файлам (например, Excel-файл с настройками), которых нет в проекте - их необходимо либо добавить в проект, либо архивировать всю папку проекта и выбирать в Runner zip архивы.
В случае, если вы выбрали файл проекта .pixproj, Runner будет работать только с теми файлами, которые добавлены в сам проект (отображаются в PIX Studio на вкладке "Проект").
Если ваш скрипт обращается к другим файлам (например, Excel-файл с настройками), которых нет в проекте - их необходимо либо добавить в проект, либо архивировать всю папку проекта и выбирать в Runner zip архивы.
3. Запуск, выполнение и статусы задачи
После успешного добавления новая задача отобразится под контактом PIX Runner (он всегда будет сверху списка) со статусом Ready.
Статус Ready отображается - если задача была добавлена, но еще не запускалась.
Запуск задачи возможно осуществить двумя вариантами:
Статус Ready отображается - если задача была добавлена, но еще не запускалась.
Запуск задачи возможно осуществить двумя вариантами:
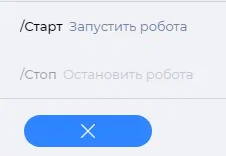
Вариант-1. В области активного чата для Задачи отображается контрол [Команды]. Сейчас доступно две команды:
- "/Старт Запустить робота"
- "/Стоп Остановить робота"


Запустить и остановить робота можно также в чате с PIX Runner.
Для этого необходимо отправить ему сообщение по следующему шаблону:
{команда} {название контакта-задачи},
например, «Запусти testTask» или «Stop testTask».
Для запуска и остановки возможно использовать синонимы:
"старт", "запуск", "вкл", "начни", "launch", "begin", "start", "go", "run""стоп", "закончи", "конец", "останов", "выкл", "стой","stop", "end", "finish"
Для этого необходимо отправить ему сообщение по следующему шаблону:
{команда} {название контакта-задачи},
например, «Запусти testTask» или «Stop testTask».
Для запуска и остановки возможно использовать синонимы:
"старт", "запуск", "вкл", "начни", "launch", "begin", "start", "go", "run""стоп", "закончи", "конец", "останов", "выкл", "стой","stop", "end", "finish"

После запуска задачи - в чате отобразится сообщение от пользователя:
«Запусти робота»,
в ответ придет сообщение от приложения:
«Робот для задачи {taskName} запущен в {localTime}».
Статус контакта изменится и станет Running.
При успешном выполнении - статус контакта поменяется и станет Complete,
от Runner придет сообщение:
«Робот успешно завершил работу для задачи {taskName} в {localTime}».
«Запусти робота»,
в ответ придет сообщение от приложения:
«Робот для задачи {taskName} запущен в {localTime}».
Статус контакта изменится и станет Running.
При успешном выполнении - статус контакта поменяется и станет Complete,
от Runner придет сообщение:
«Робот успешно завершил работу для задачи {taskName} в {localTime}».

При неуспешном завершении - статус контакта сменится на Failed,
Runner пришлет сообщение:
«Робот завершил работу для задачи {taskName} с ошибкой в {localTime}. {Описание ошибки}»
Runner пришлет сообщение:
«Робот завершил работу для задачи {taskName} с ошибкой в {localTime}. {Описание ошибки}»
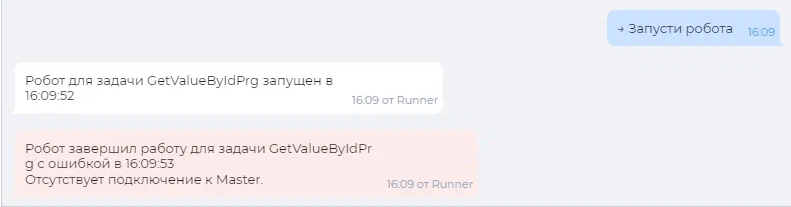
При остановке робота во время выполнения командой "/Стоп" статус задачи изменится на Canceled.
Если же при запуске / после запуска у какой-то задачи отображается статус Inactive,
то это значит, что файл проекта либо был перемещен или удален, либо у него изменилось название.
Такая задача запускаться-работать не будет.
Для её работоспособности необходимо в настройках задачи выбрать корректный путь для проекта.
Если же при запуске / после запуска у какой-то задачи отображается статус Inactive,
то это значит, что файл проекта либо был перемещен или удален, либо у него изменилось название.
Такая задача запускаться-работать не будет.
Для её работоспособности необходимо в настройках задачи выбрать корректный путь для проекта.
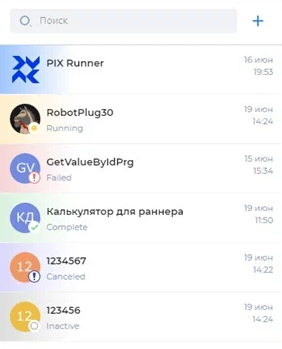
Статусы:
Ready – контакт задачи был недавно добавлен и для него ни разу не запускался робот, он ожидает своего первого запуска.
Inactive – некорректный путь к файлу задачи, задача гне может быть запущена до исправления.
Running – задача запущена и робот выполняет скрипт задачи.
Waiting – ожидает действия от пользователя.
Complete – выполнена, успешно и без ошибок завершена.
Failed – не успешное завершение, с ошибкой.
Canceled – робот был принудительно остановлен пользователем.
Ready – контакт задачи был недавно добавлен и для него ни разу не запускался робот, он ожидает своего первого запуска.
Inactive – некорректный путь к файлу задачи, задача гне может быть запущена до исправления.
Running – задача запущена и робот выполняет скрипт задачи.
Waiting – ожидает действия от пользователя.
Complete – выполнена, успешно и без ошибок завершена.
Failed – не успешное завершение, с ошибкой.
Canceled – робот был принудительно остановлен пользователем.
4. Сообщение и запрос данных для робота с шагами "Окно сообщения" и "Окно ввода"
Активности Studio "Окно сообщения" и "Окно ввода", использующиеся для взаимодействия робота с пользователем, в обычном варианте выводят всплывающие окна: окно "Сообщение" [MessageBox] и окно c полем ввода данных [InputBox].
В PIX Runner эти активности реализованы в виде сообщений чата и строки ввода.
"Окно сообщения" с текстом сообщения выводится в чат с Задачей (M).
Выполнение скрипта продолжится
Выполнение скрипта продолжится
- по истечению таймаута (если он задан),
- либо по нажатию пользователем на кнопку [Продолжить] (C).
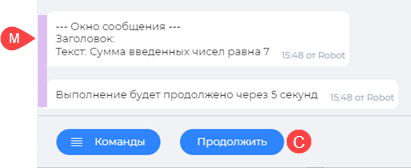
"Окно ввода" в чат с Задачей будут выведено сообщение с запросом данных у пользователя (I).
Выполнение скрипта продолжится
Выполнение скрипта продолжится
- после ввода пользователем данных в поле ввода (D) и их отправки роботу при нажатии на контрол [Отправить] или [Enter] (E)
- или по истечению таймаута (если он предусмотрен).

Особенность. В случае, если пользователь запустил задачу с использованием чата с Runner, то в этом чате появится сообщение, что запущенная таким образом задача требует внимания пользователя и необходимо перейти в чат с задачей.

5. Редактирование контакта задачи
Для редактирования/удаления контакта задачи необходимо открыть контекстное меню (S).
При выборе пункта «Редактировать» откроется окно редактирования контакта:
При выборе пункта «Редактировать» откроется окно редактирования контакта:

Для любого контакта можно изменить:
- цвет иконки;
- инициалы контакта - 2 буквы;
- название задачи;
- управление логированием – возможно включить вывод и сохранение шагов робота в историю выполнения задачи;
- путь к файлам проекта;
- картинку иконки - возможно загрузить файл с изображением.
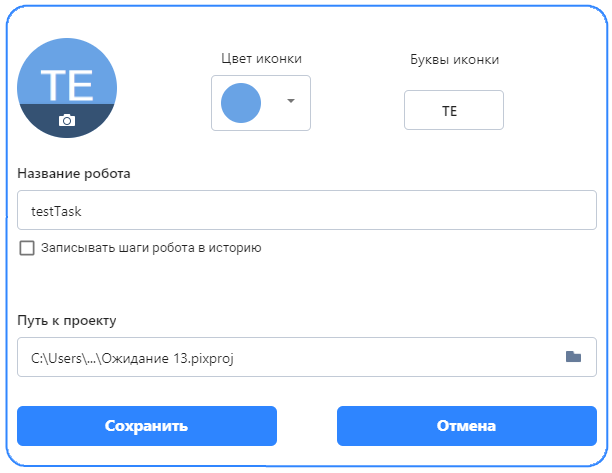
6. Настройки приложения и справочная информация
Для перехода в настройки необходимо нажать контрол с шестеренкой (PP) на панели приложения.

Сейчас возможно изменить только язык интерфейса: Russian, English.
Изменения будут применены после перезапуска приложения.
Изменения будут применены после перезапуска приложения.
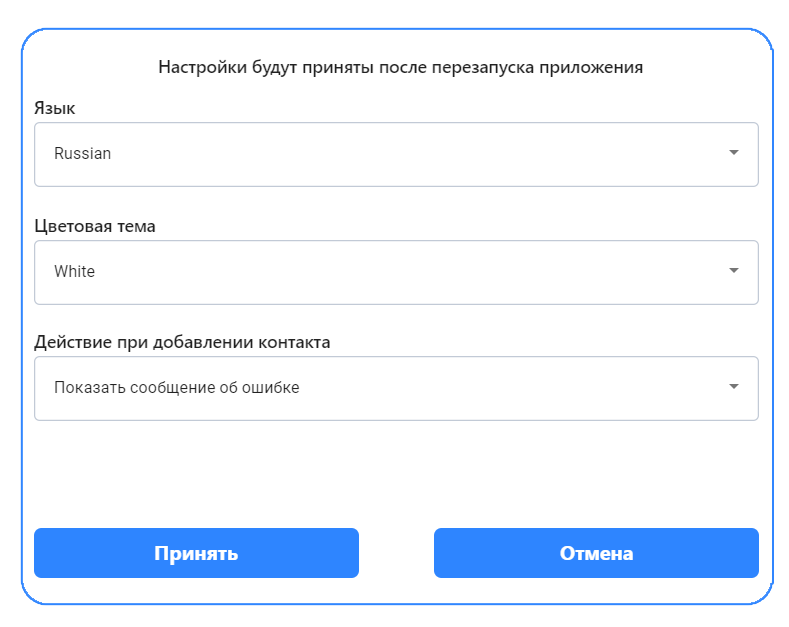
Для получения справки по PIX Runner в верхней панели располагается иконка с изображением знака вопроса [?], при нажатии на которую открывается страница "Базы знаний PIX RPA" с актуальной инструкцией для PIX Runner.
Приложения
П1. Контакты и файловая система
Все данные, которые генерируются программой хранятся в AppData, по аналогии с PIX Studio и Agent.
На рисунке представлен путь и структура папок для Runner'a внутри AppData.
Все данные, которые генерируются программой хранятся в AppData, по аналогии с PIX Studio и Agent.
На рисунке представлен путь и структура папок для Runner'a внутри AppData.
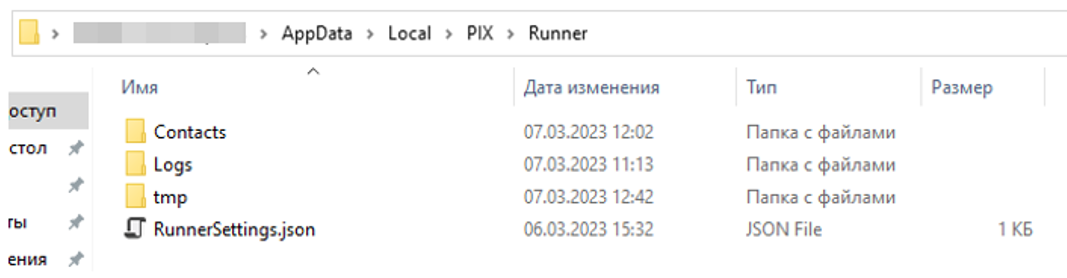
Contacts – папка для хранения данных о контактах,
Logs – содержит в себе логи Runner'a,
tmp – временная папка, откуда выполняется скрипт роботом,
RunnerSettings.json – файл с настройками Runner'a.
Logs – содержит в себе логи Runner'a,
tmp – временная папка, откуда выполняется скрипт роботом,
RunnerSettings.json – файл с настройками Runner'a.
