Пользовательский интерфейс студии
Интерфейс PIX Studio условно можно разделить на 5 областей:
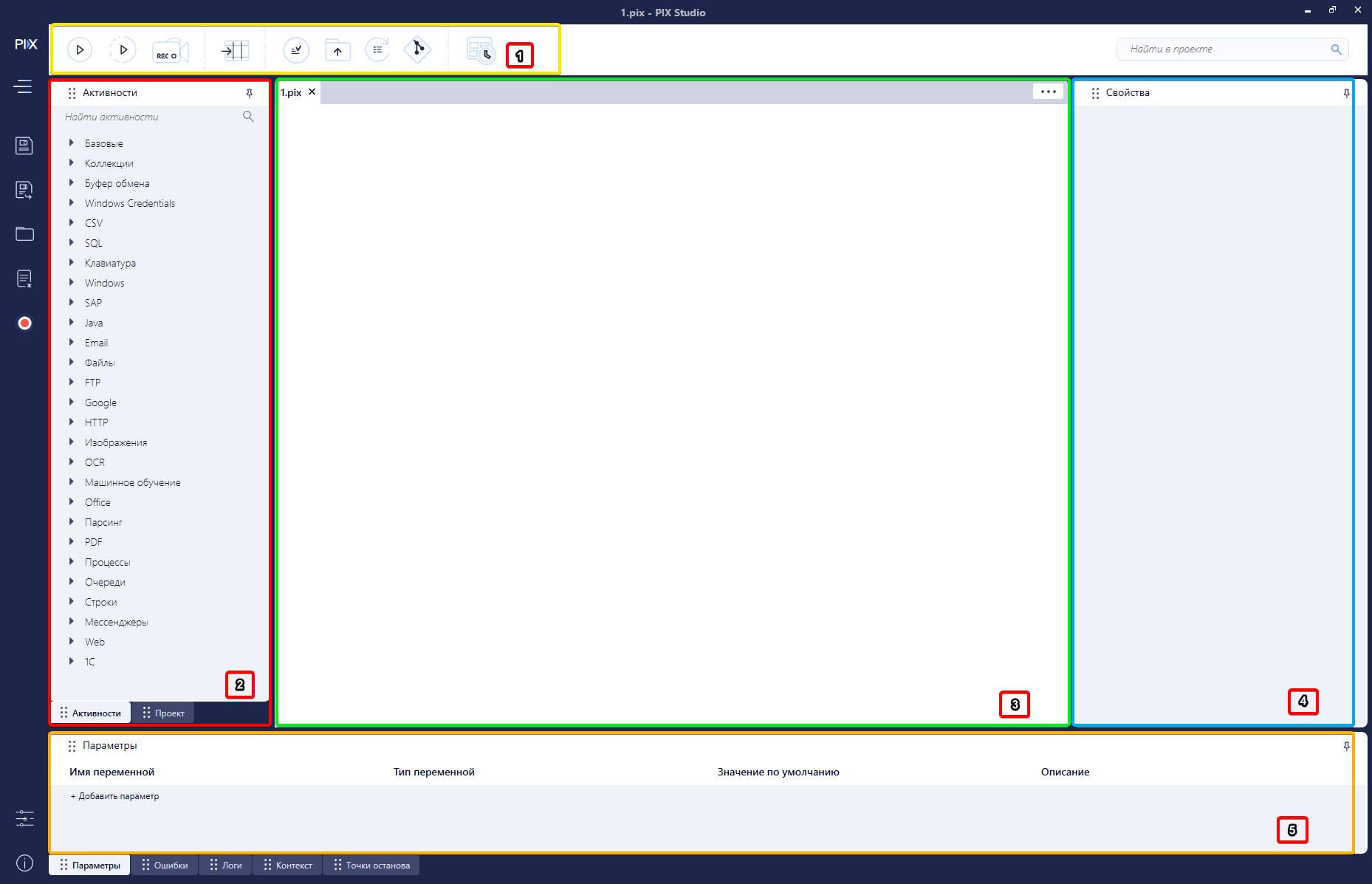
1. Главное меню
В верхней панели расположено главное меню для работы с наиболее важными функциями платформы: кнопки запуска, остановки робота, отмены действий, рекордер, мастер извлечения данных, кнопка проверки скрипта на ошибки и так далее.
В верхней панели расположено главное меню для работы с наиболее важными функциями платформы: кнопки запуска, остановки робота, отмены действий, рекордер, мастер извлечения данных, кнопка проверки скрипта на ошибки и так далее.

2. Активности
Здесь расположены все активности PIX Studio. Для работы с активностью, ее надо перетащить в рабочую область (3). Чтобы более подробно ознакомиться с активностью, надо кликнуть на нее правой кнопкой мыши и выбрать опцию "Открыть Базу знаний".
Здесь расположены все активности PIX Studio. Для работы с активностью, ее надо перетащить в рабочую область (3). Чтобы более подробно ознакомиться с активностью, надо кликнуть на нее правой кнопкой мыши и выбрать опцию "Открыть Базу знаний".
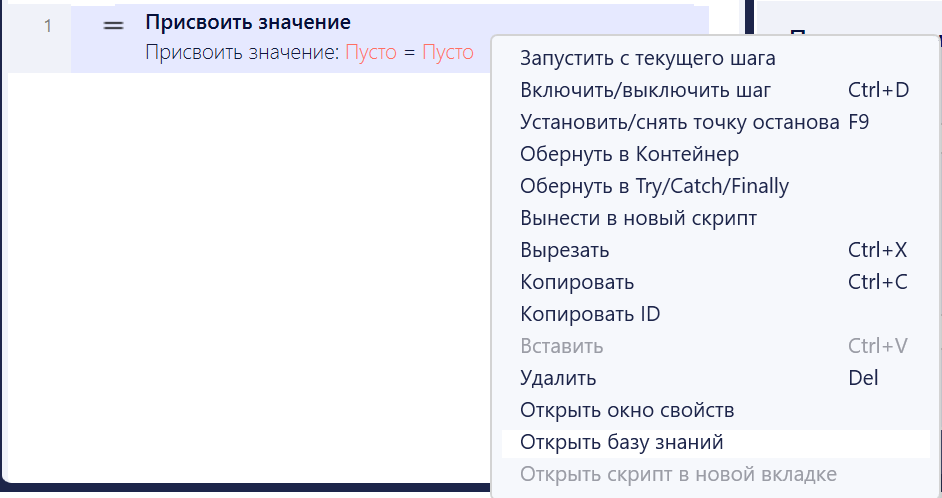
3. Рабочая область
В данной области располагается алгоритм действий разработанного робота.
Чтобы добавить новую активность робота, надо перетащить ее в рабочую область.
Последовательность активностей можно менять перетаскиванием.
Чтобы удалить активность, надо кликнуть на нее и нажать «Delete» или щёлкнуть по ней правой кнопкой мыши и выбрать пункт «Удалить» из выпадающего меню.
В данной области располагается алгоритм действий разработанного робота.
Чтобы добавить новую активность робота, надо перетащить ее в рабочую область.
Последовательность активностей можно менять перетаскиванием.
Чтобы удалить активность, надо кликнуть на нее и нажать «Delete» или щёлкнуть по ней правой кнопкой мыши и выбрать пункт «Удалить» из выпадающего меню.
Можно открыть сразу несколько скриптов.

4. Свойства
В панели «Свойства» задаются параметры исполнения активности. Панель автоматически отображается для активного шага.
Можно открыть отдельную панель свойств для определенного шага. Для этого нужно кликнуть по нему правой кнопкой мыши и выбрать пункт меню "Открыть окно свойств".
В панели «Свойства» задаются параметры исполнения активности. Панель автоматически отображается для активного шага.
Можно открыть отдельную панель свойств для определенного шага. Для этого нужно кликнуть по нему правой кнопкой мыши и выбрать пункт меню "Открыть окно свойств".

6. Ошибки
Здесь отображаются ошибки логики скрипта. Например, неправильное определение свойств, ошибка синтаксиса и прочее.
Чтобы просмотреть шаг с ошибкой, надо дважды кликнуть на элемент списка.
Здесь отображаются ошибки логики скрипта. Например, неправильное определение свойств, ошибка синтаксиса и прочее.
Чтобы просмотреть шаг с ошибкой, надо дважды кликнуть на элемент списка.
7. Логи
В данной панели отражаются все логи исполняемого робота.
Логи могут выводиться подробно и кратко. При подробном логировании выводится информация о начале и окончании выполнения шага.
Режим логирования задается в настройках:
В данной панели отражаются все логи исполняемого робота.
Логи могут выводиться подробно и кратко. При подробном логировании выводится информация о начале и окончании выполнения шага.
Режим логирования задается в настройках:
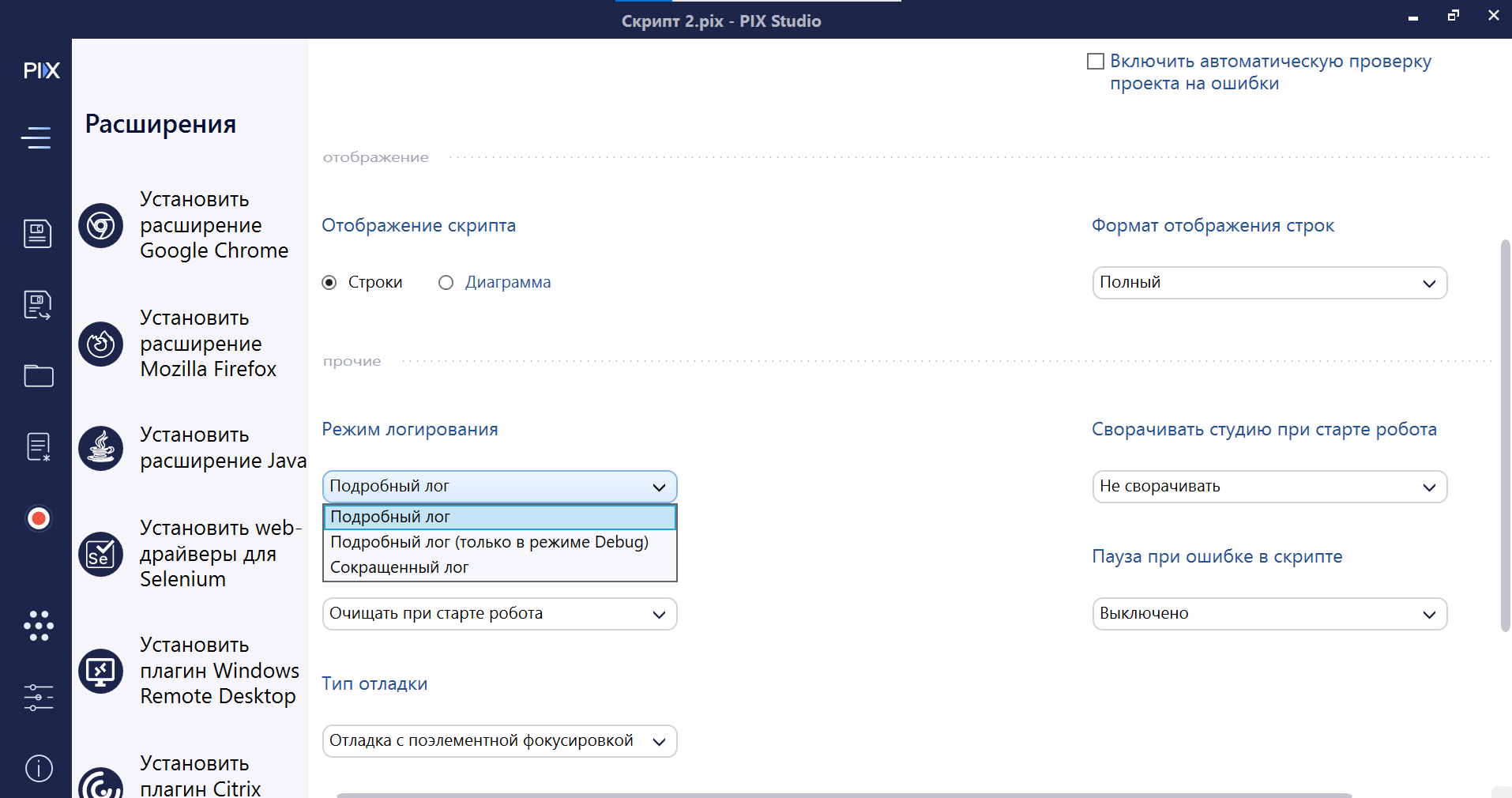
8. Контекст
Данная панель используется при отладке робота. В ней отображаются имеющиеся на данный момент переменные робота. Заполнение панели происходит при намеренной остановке робота (при нажатии кнопки "Пауза") или при срабатывании точки останова.
Данная панель используется при отладке робота. В ней отображаются имеющиеся на данный момент переменные робота. Заполнение панели происходит при намеренной остановке робота (при нажатии кнопки "Пауза") или при срабатывании точки останова.
Масштабирование текста в поле свойств шага и редакторе кода
В интерфейсе студии есть возможность масштабирования текста в поле свойств шага скрипта и в редакторе кода.
Управлять масштабом текста можно двумя способами:
Управлять масштабом текста можно двумя способами:
- с помощью комбинаций клавиш [Ctrl] + [Numpad+] / [Numpad-];
- колесиком мыши при зажатом Ctrl.
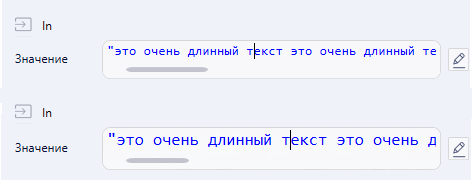
Пример масштабирования текста для поля свойств

Пример масштабирования текста для окна редактора кода
Также в Настройках возможно указать масштаб текста по умолчанию. Допустимые значения масштаба - от 25% до 800%.
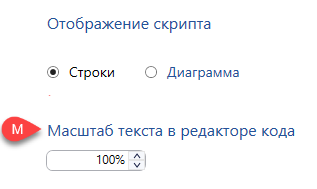
Настройка размера текста по умолчанию
Перенос по словам в окне редактора текста
По умолчанию в окне редактирования свойств, если текст представляет себе одну длинную строку, то для более удобного представления, текст можно отобразить в несколько строк с переносом по словам. Для этого необходимо активировать чекбокс "Перенос по словам". Сама структура текста от этого не поменяется, поменяется лишь его отображение в окне редактирования.
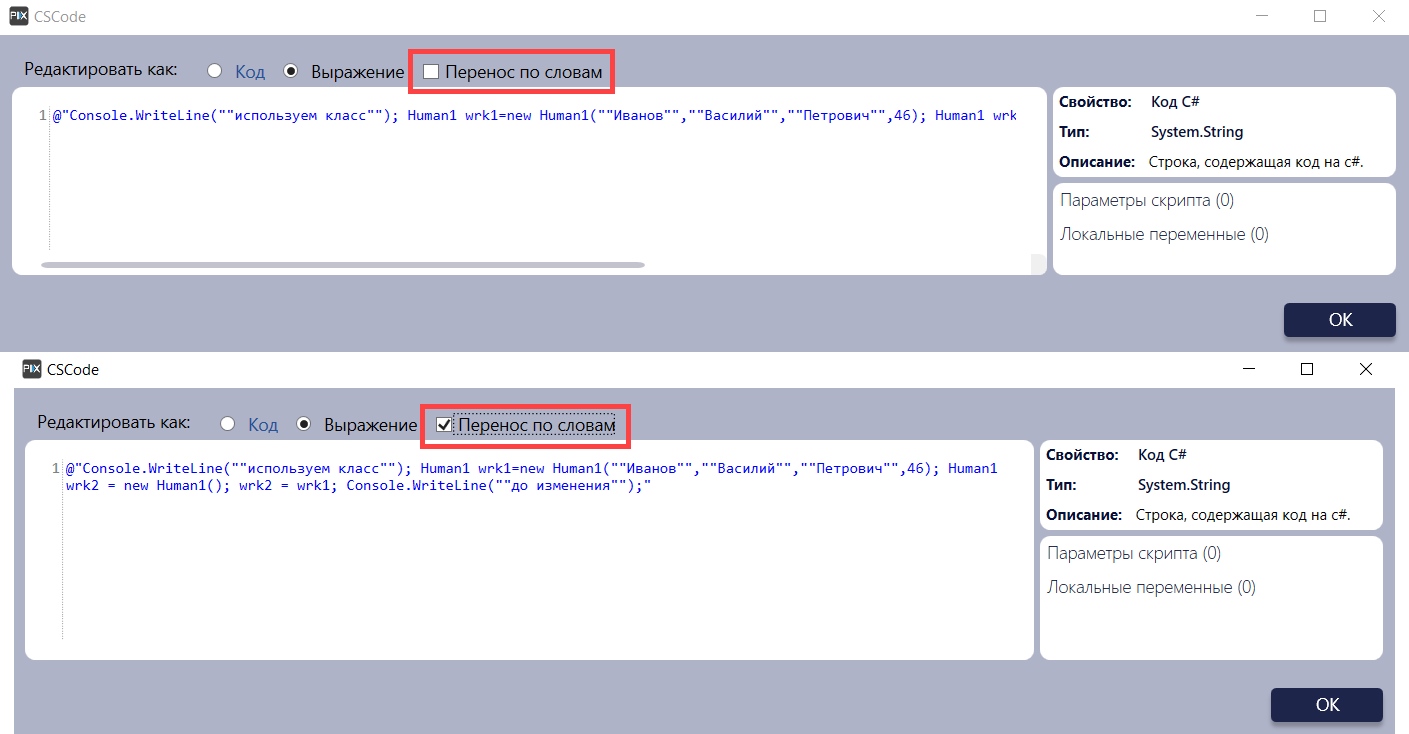
Пример переноса по словам
