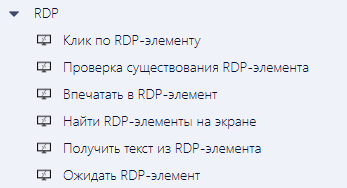Настройка работы PIX Studio и робота PIX для управления удаленным компьютером через RDP
Запуск утилиты
Обычно утилита должна запускаться автоматически, но бывают случаи, когда этого не происходит. Тогда ее необходимо запустить самостоятельно по адресу:
"C:\Program Files\PIX\Remote Desktop Utility\RemoteDesktopUtility.exe"
(либо "C:\Program Files\PIX\Remote Desktop Utility\RemoteDesktopUtility.exe" для 32-битной установки).
"C:\Program Files\PIX\Remote Desktop Utility\RemoteDesktopUtility.exe"
(либо "C:\Program Files\PIX\Remote Desktop Utility\RemoteDesktopUtility.exe" для 32-битной установки).
Проверить запуск утилиты можно через диспетчер задач на вкладке «Подробности» (англ: Details).
Если утилита не была запущена – скорее всего вы запускаете ее из учетной записи без повышенных привилегий (без прав администратора). Попробуйте запустить утилиту от имени администратора. Если утилита по прежнему не запустилась – необходимо выполнить действия из раздела «Проверка установки».
Если после проверки установки утилита начала запускаться при ручном запуске, но не запускается при авторизации – необходимо выполнить действия из раздела «Настройка автозапуска Remote Desktop Utility» (в случае использования учетной записи без повышенных привилегий, необходимо сначала выполнить действия из раздела «Формирование команды запуска Remote Desktop Utility с повышенными привилегиями»)
Если утилита не была запущена – скорее всего вы запускаете ее из учетной записи без повышенных привилегий (без прав администратора). Попробуйте запустить утилиту от имени администратора. Если утилита по прежнему не запустилась – необходимо выполнить действия из раздела «Проверка установки».
Если после проверки установки утилита начала запускаться при ручном запуске, но не запускается при авторизации – необходимо выполнить действия из раздела «Настройка автозапуска Remote Desktop Utility» (в случае использования учетной записи без повышенных привилегий, необходимо сначала выполнить действия из раздела «Формирование команды запуска Remote Desktop Utility с повышенными привилегиями»)
Проверка установки
Иногда при установке студии может некорректно установиться компонент «Remote Desktop Utility», в частности в папку «PIX\Remote Desktop Utility» не копируются файлы «zxing.dll» и «ZXing.Windows.Compatibility.dll». В таком случае эти файлы необходимо скопировать вручную.
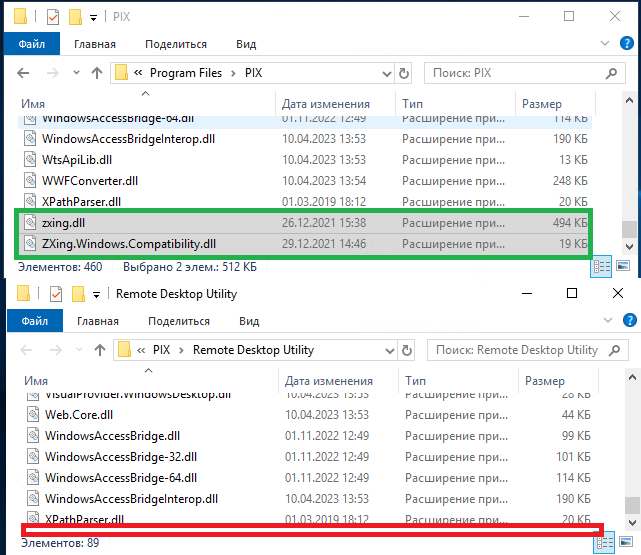
Формирование команды запуска Remote Desktop Utility с повышенными привилегиями
В случае использования учетной записи без повышенных привилегий необходимо открыть командную строку (cmd.exe) и запустить Remote Desktop Utility от имени учетной записи с правами администратора с использованием встроенной в операционную систему утилиты runas с атрибутами:
/User: - после двоеточия указать логин учетной записи с повышенными привилегиями (с правами администратора)
/savecred – при первом запуске с этим атрибутом введенный вручную пароль сохранится в Windows Credentials Manager для данной учетной записи и при последующем запуске будет использован автоматически (без повторного запроса)
Адрес утилиты Remote Desktop Utility в кавычках с учетом используемой разрядности
Пример для 64-битной установки:
/User: - после двоеточия указать логин учетной записи с повышенными привилегиями (с правами администратора)
/savecred – при первом запуске с этим атрибутом введенный вручную пароль сохранится в Windows Credentials Manager для данной учетной записи и при последующем запуске будет использован автоматически (без повторного запроса)
Адрес утилиты Remote Desktop Utility в кавычках с учетом используемой разрядности
Пример для 64-битной установки:
runas /User:Administrator /savecred "C:\Program Files\PIX\Remote Desktop Utility\RemoteDesktopUtility.exe"
При успешном запуске команды в диспетчере задач на вкладке «Подробности» (англ: Details) должен появится процесс «RemoteDesktopUtility.exe» запущенный от имени учетной записи, обладающей повышенными привилегиями.
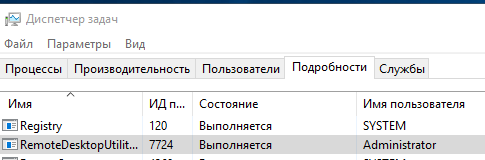
После проверки процесс необходимо завершить, а в выполненную команду сохранить в буфер обмена, либо любой инструмент для хранения текста для дальнейшего использования.
Настройка автозапуска Remote Desktop Utility
Для ручной настройки автозапуска можно воспользоваться встроенным в операционную систему инструментом «Планировщик заданий» (англ: Windows Scheduler), который так же можно вызвать из командной строки командой taskschd.msc.
В планировщике необходимо создать задачу:
В планировщике необходимо создать задачу:
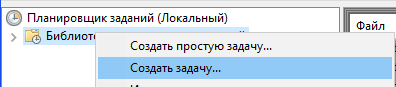
В открывшемся окне необходимо сделать следующие настройки:
На вкладке «Общие» (англ: General) – указать название задачи, связанное с текущим пользователем, например «PIX Remote Desktop Utility User1», убедиться, что в группе «Параметры безопасности» выбрана первая радиокнопка с указанием текущей учетной записи.
На вкладке «Триггеры» (англ: Triggers) – создать триггер «При входе в систему» (At log on), в настройках которого убедиться, что в группе радиокнопок «Параметры» выбрана опция «Пользователь» с указанием текущей учетной записи, а не «Любой пользователь».
Вкладка «Действия» (Actions) – создать действие выполнения команды:
В случае использования учетной записи с повышенными привилегиями:
"C:\Program Files\PIX\Remote Desktop Utility\RemoteDesktopUtility.exe"
(либо "C:\Program Files\PIX\Remote Desktop Utility\RemoteDesktopUtility.exe" для 32-битной установки)
В случае использования учетной записи с пониженными привилегиями использовать команду, сформированную в разделе «Формирование команды запуска Remote Desktop Utility с повышенными привилегиями», например: runas /User:Administrator /savecred "C:\Program Files\PIX\Remote Desktop Utility\RemoteDesktopUtility.exe"
После выполненных настроек можно сохранять задачу и закрывать планировщик заданий.
Для проверки выполненных настроек необходимо осуществить выход из текущей учетной записи и выполнить повторную авторизацию. При успешной настройке в диспетчере задач на вкладке «Подробности» (англ: Details) должен появится процесс «RemoteDesktopUtility.exe» запущенный от имени учетной записи, обладающей повышенными привилегиями.
На вкладке «Общие» (англ: General) – указать название задачи, связанное с текущим пользователем, например «PIX Remote Desktop Utility User1», убедиться, что в группе «Параметры безопасности» выбрана первая радиокнопка с указанием текущей учетной записи.
На вкладке «Триггеры» (англ: Triggers) – создать триггер «При входе в систему» (At log on), в настройках которого убедиться, что в группе радиокнопок «Параметры» выбрана опция «Пользователь» с указанием текущей учетной записи, а не «Любой пользователь».
Вкладка «Действия» (Actions) – создать действие выполнения команды:
В случае использования учетной записи с повышенными привилегиями:
"C:\Program Files\PIX\Remote Desktop Utility\RemoteDesktopUtility.exe"
(либо "C:\Program Files\PIX\Remote Desktop Utility\RemoteDesktopUtility.exe" для 32-битной установки)
В случае использования учетной записи с пониженными привилегиями использовать команду, сформированную в разделе «Формирование команды запуска Remote Desktop Utility с повышенными привилегиями», например: runas /User:Administrator /savecred "C:\Program Files\PIX\Remote Desktop Utility\RemoteDesktopUtility.exe"
После выполненных настроек можно сохранять задачу и закрывать планировщик заданий.
Для проверки выполненных настроек необходимо осуществить выход из текущей учетной записи и выполнить повторную авторизацию. При успешной настройке в диспетчере задач на вкладке «Подробности» (англ: Details) должен появится процесс «RemoteDesktopUtility.exe» запущенный от имени учетной записи, обладающей повышенными привилегиями.
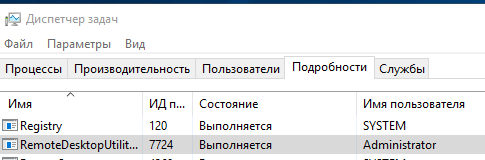
Настройка машины со студией и роботом
Для того, чтобы иметь возможность управлять удаленным рабочим столом, робот должен установить плагин в локальный клиент mstsc. Для этого сначала закройте все активные RDP-подключения (или остановите процессы mstsc.exe), откройте PIX Studio, перейдите в раздел настроек:
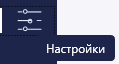
и выполните установку плагина Windows Remote Desktop:

В случае ошибки – закройте PIX Studio, запустите от имени администратора и повторите установку плагина.
После выполнения этого действия рекомендуется выйти из текущей сессии и осуществить повторную авторизацию.
После выполнения этого действия рекомендуется выйти из текущей сессии и осуществить повторную авторизацию.
Специальные активности
Для автоматизации через RDP используется специальный блок активностей: