Инструкция по установке PIX PS
Содержание
Требования для установки
1. ОС Windows, Windows Server
2. Библиотеки .NET Hosting 7.0
3. Библиотеки .NET Core 7.0
4. Веб-сервер (IIS, Apache)
5. СУБД PostgreSQL
6. СУБД ClickHouse (опционально)
2. Библиотеки .NET Hosting 7.0
3. Библиотеки .NET Core 7.0
4. Веб-сервер (IIS, Apache)
5. СУБД PostgreSQL
6. СУБД ClickHouse (опционально)
Установка библиотеки .Net Hosting
Библиотеку .Net Hosting можно скачать на сайте.
Скаченный или распакованный файл будет иметь название вида dotnet-hosting-X.Y.Zwin.exe, например dotnet-hosting-7.0.4-win.exe
1. После запуска необходимо ознакомиться и согласиться с условиями лицензии. Нажать
на кнопку «Установить».
2. В экране безопасности надо подтвердить установку и дождаться запуска установщика.
1. После запуска необходимо ознакомиться и согласиться с условиями лицензии. Нажать
на кнопку «Установить».
2. В экране безопасности надо подтвердить установку и дождаться запуска установщика.
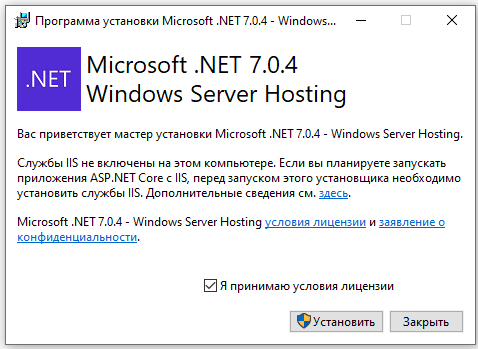
Установка на Windows (7/10/11)
Для установки PIX PS на WIndows необходимо включить компоненты IIS. Для этого выполните следующие действия:
1. Перейдите в Панель управления и выберите категорию Программы и компоненты;
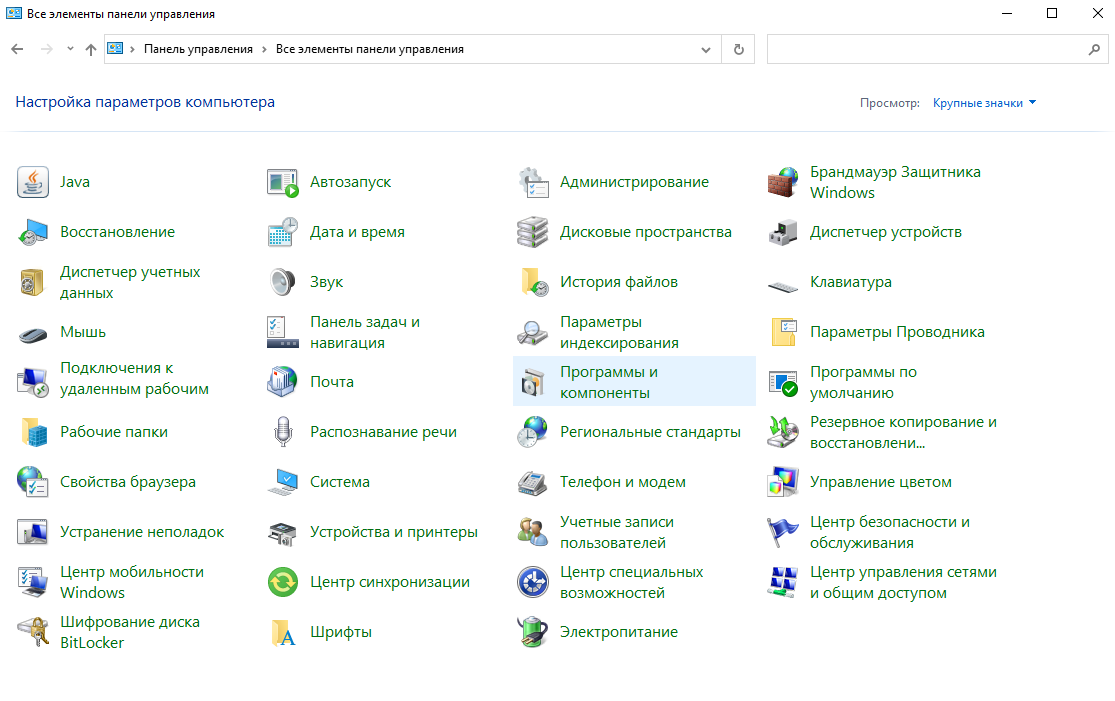
2. Далее в боковом меню выберите пункт Включение или отключение компонентов Windows;

3. В открывшемся меню найдите пункт Службы IIS и активируйте данные компоненты нажатием на чекбокс. Также раскройте пункт Службы IIS и убедитесь, что рядом со следующими параметрами появился знак галочка ☑:
- ASP .NET 4.7 (или 4.8);
- Расширяемость .NET 4.8 (.NET Extensibility 4.8)
- Расширения ISAPI;
- Фильтры ISAPI;
- Консоль управления службами IIS;
- Функции .NET Framework 4.8.
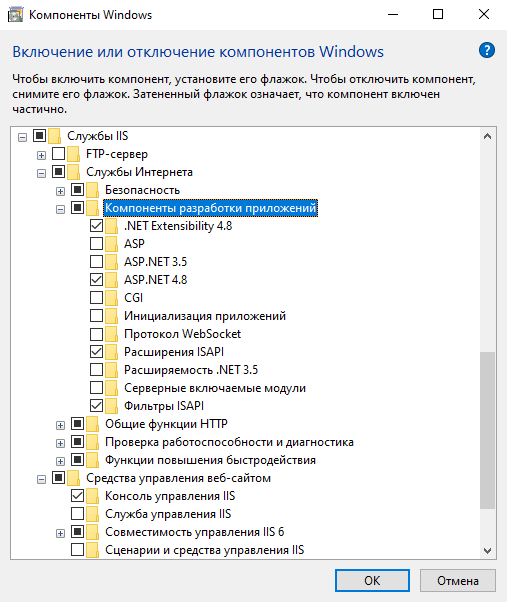
Для продолжения установки на Windows 7/10/11 необходимо перейти к пункту Конфигурация веб-сервера IIS.
Установка на ОС Windows Server
1. На сервере с ОС Windows Server запустите «Диспетчер серверов».

2. В открывшемся окне выберите пункт «2. Добавить роли и компоненты»:
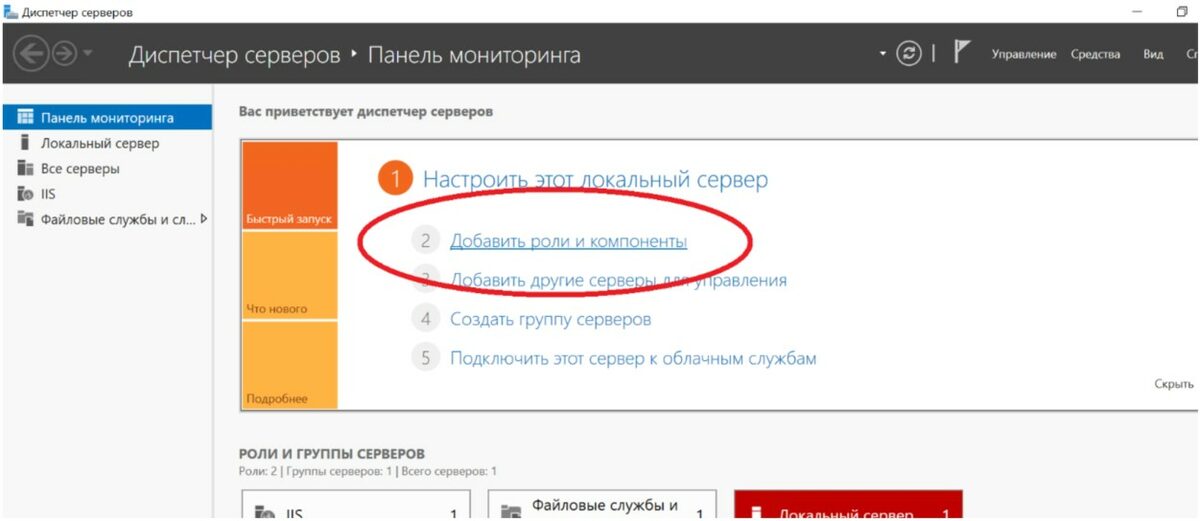
3. В открывшемся окне нажимайте «Далее» 3 раза, проверяя, что на втором этапе выбран
пункт «установка ролей или компонентов»:
пункт «установка ролей или компонентов»:
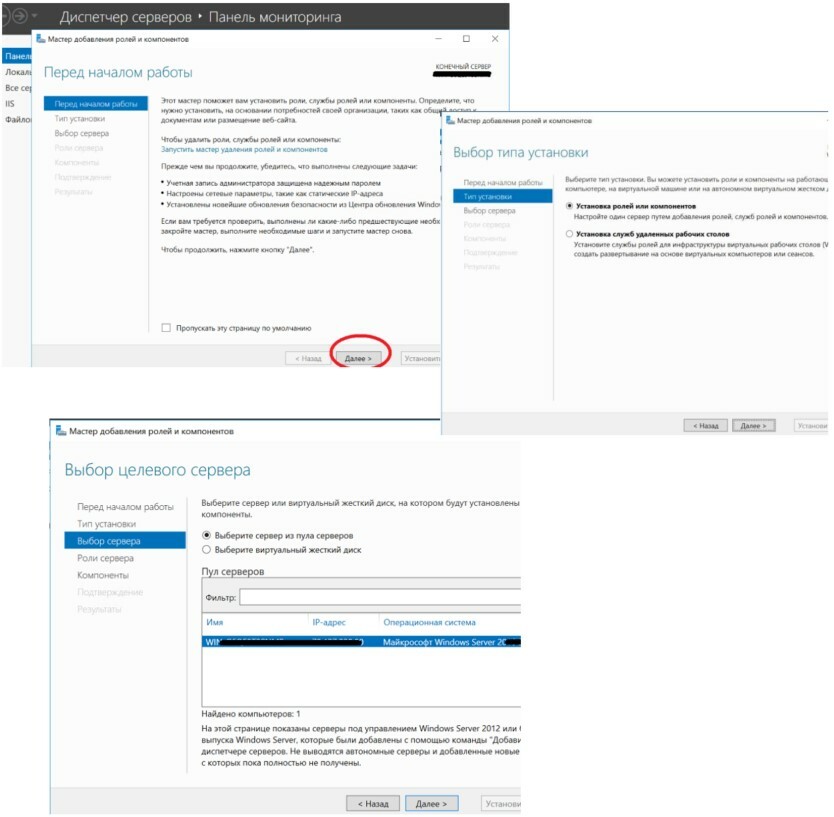
4. На 4-м шаге необходимо убедиться, что установлены базовые компоненты IIS:
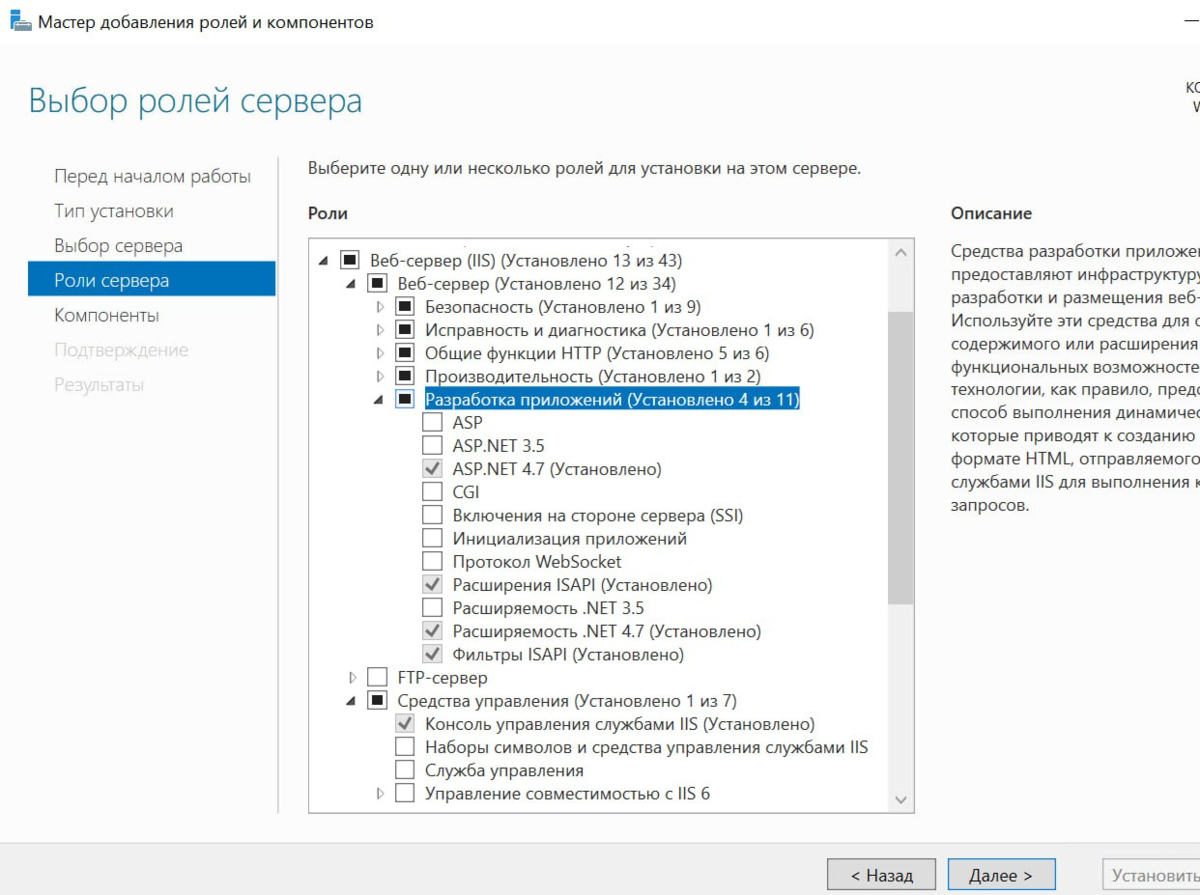
5. На 5-м шаге (выбор Компонентов) необходимо внизу списка отметить пункт «Функции .Net
Framework 4.6» (или другую имеющуюся наиболее свежую версию):
Framework 4.6» (или другую имеющуюся наиболее свежую версию):

6. Нажать «Далее», и затем «Установить». Лучше всего на этом этапе дождаться установки, и
только затем закрывать окно настроек:
только затем закрывать окно настроек:

Конфигурация веб-сервера IIS
1. Запустите «Диспетчер служб IIS».

2. В открывшемся окне необходимо выбрать текущий сервер (развернуть), и в правой секции
нажать на иконку «Сертификаты сервера»:
нажать на иконку «Сертификаты сервера»:

3. В пустой области нажать правой кнопкой мыши и выбрать пункт контекстного меню
«Создать самозаверенный сертификат»:
«Создать самозаверенный сертификат»:

4. Указать имя сертификата (любое, например pixPS) и нажать ОК:
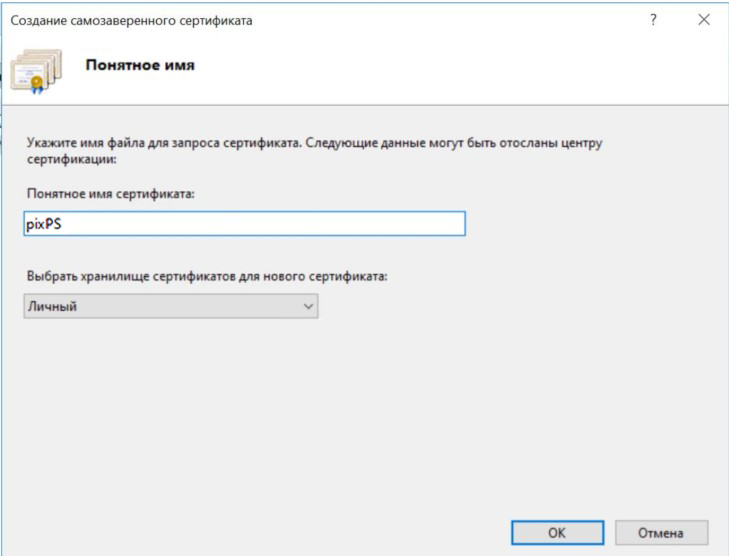
Сертификат появится в списке в той области, которая на предыдущем шаге была пустой.
5. Создайте новый пул приложений.. Для этого в левой части окна выбрать «Пулы
приложений» и затем в правой области нажать правой кнопкой мыши на пустом поле и выбрать пункт контекстного меню «Добавить пул приложений»:
5. Создайте новый пул приложений.. Для этого в левой части окна выбрать «Пулы
приложений» и затем в правой области нажать правой кнопкой мыши на пустом поле и выбрать пункт контекстного меню «Добавить пул приложений»:
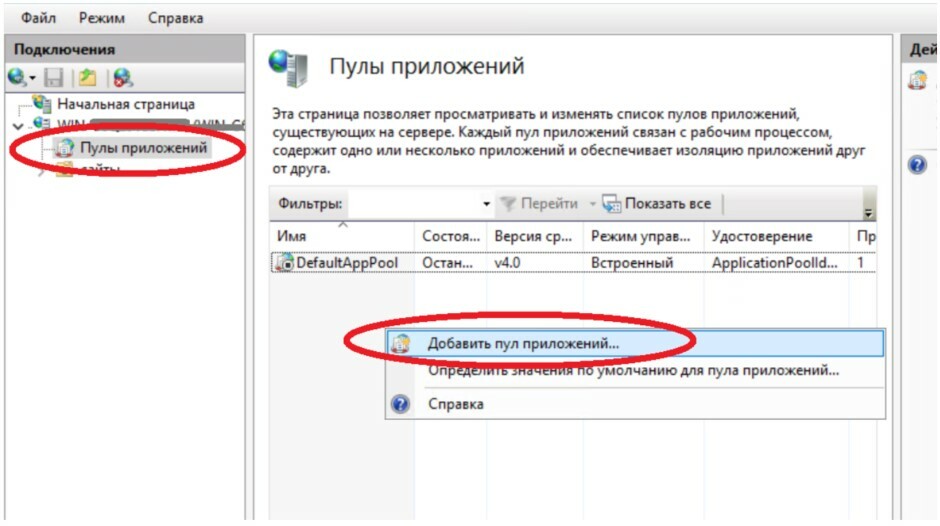
6. В открывшемся окне указать имя (например PixPS) и нажать ОК.

В Дополнительных параметрах созданного App pool установить параметр "Загрузить профиль пользователя" в True. В параметре "Удостоверение" выбрать Встроенную учетную запись "LocalSystem".
После создания можно остановить DefaultAppPool – нажав правой кнопкой мыши на соответствующей строчке списка и выбрав в контекстном меню опцию «Остановить».
После создания можно остановить DefaultAppPool – нажав правой кнопкой мыши на соответствующей строчке списка и выбрав в контекстном меню опцию «Остановить».

7. После этого можем создать новый веб-сайт – перейти в правой части окна на пункт «сайты» и затем нажать правой кнопкой мыши на пустом поле и выбрать пункт контекстного меню «Добавить веб-сайт»:
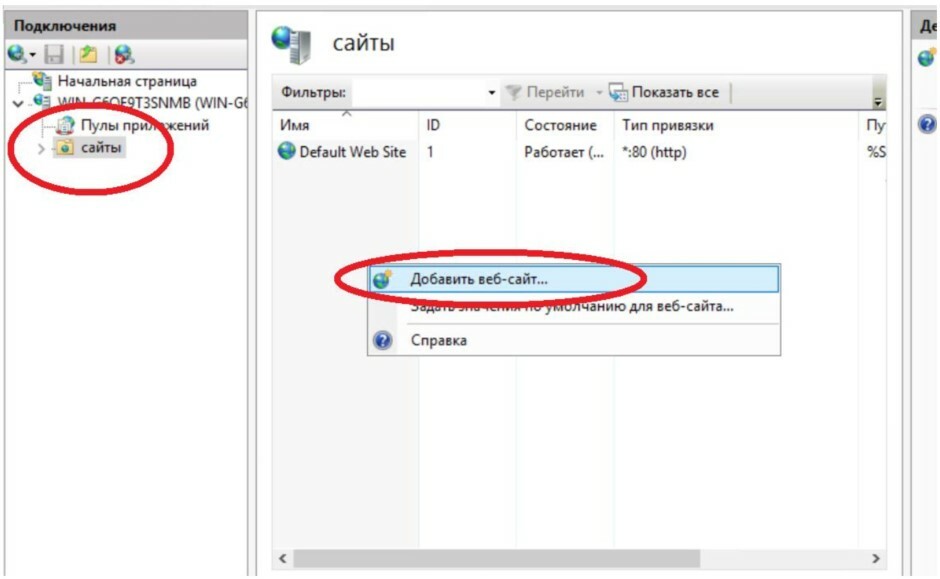
8. В открывшемся окне ввести имя веб-сайта, например pixPS, и выбрать ранее созданный пул
из списка (после нажатия кнопки «Выбрать» откроется маленькое окно с селектором, выбрать пул, в нашем примере это pixPS, нажать ок).
из списка (после нажатия кнопки «Выбрать» откроется маленькое окно с селектором, выбрать пул, в нашем примере это pixPS, нажать ок).
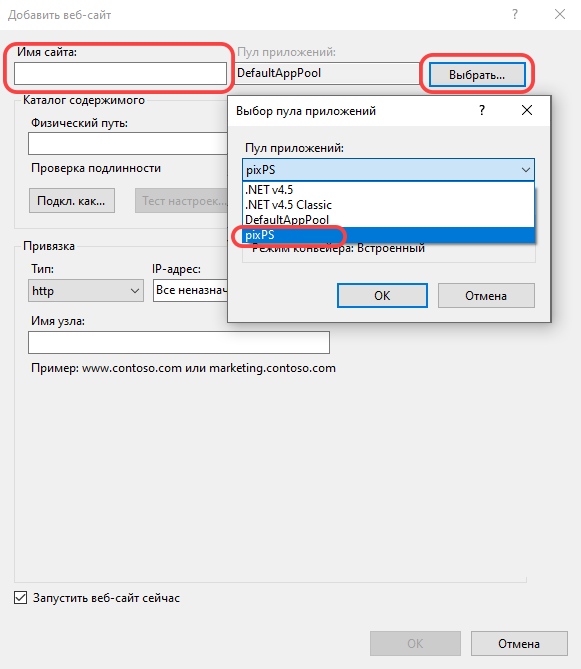
9. Далее необходимо задать путь до файлов ПО. В разделе «физический путь» необходимо
нажать на кнопку «…», откроется новое окно. Выбрать диск «C:» и нажать на кнопку «Создать папку».
Дать папке имя, например pixPS, и нажать ок.
нажать на кнопку «…», откроется новое окно. Выбрать диск «C:» и нажать на кнопку «Создать папку».
Дать папке имя, например pixPS, и нажать ок.
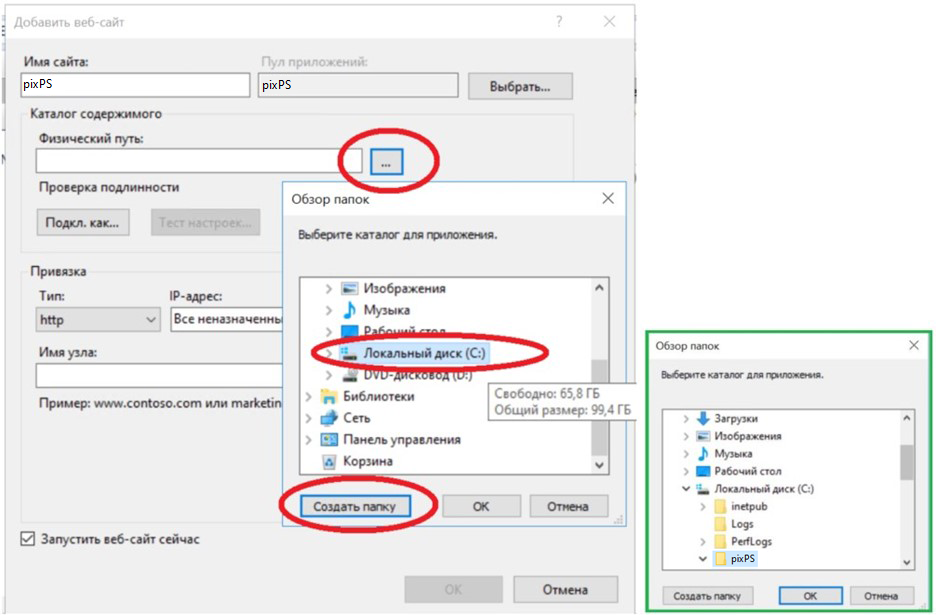
10. Затем в секции «Привязка» выбрать Тип «https», и ниже выбрать ранее созданный SSLсертификат (в нашем примере это pixPS), после чего нажать кнопку ОК.
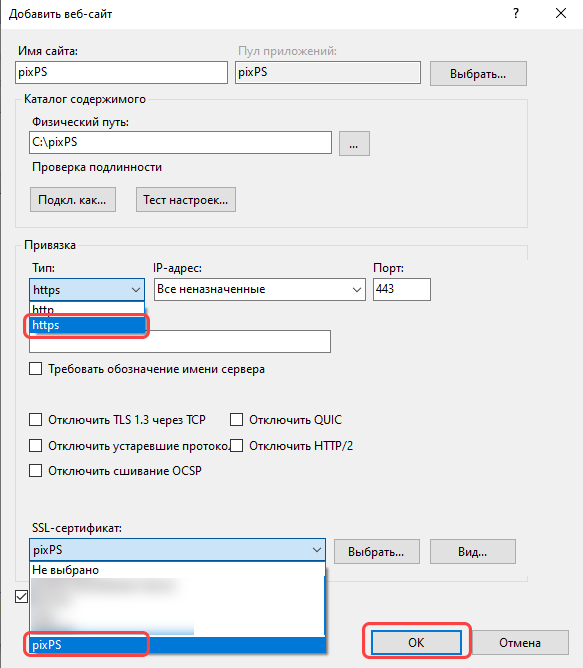
Установка PostgreSQL
Для установки postgresql можно воспользоваться инструкцией с официального сайта.
Рекомендуется устанавливать последнюю доступную для выбранной ОС версию.
Рекомендуется устанавливать последнюю доступную для выбранной ОС версию.
1. После запуска и появления экрана безопасности с подтверждением установки
данного ПО, необходимо ответить утвердительно, и затем дождаться работы установщика.
Выбрать удобный для установки язык (если система предложит это сделать), и далее двигаться по этапам установки, утвердительно отвечая на возникающие вопросы, если только какие-то шаги не описаны подробнее ниже.
2. Убедиться, что на этапе выбора компонентов выбраны все возможные опции:
данного ПО, необходимо ответить утвердительно, и затем дождаться работы установщика.
Выбрать удобный для установки язык (если система предложит это сделать), и далее двигаться по этапам установки, утвердительно отвечая на возникающие вопросы, если только какие-то шаги не описаны подробнее ниже.
2. Убедиться, что на этапе выбора компонентов выбраны все возможные опции:
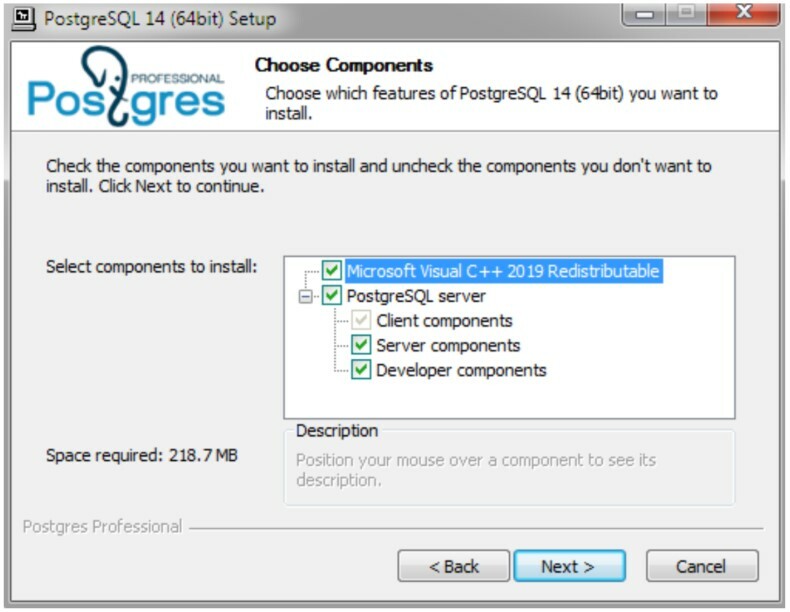
3. Затем снова несколько раз нажимаем «Далее» до шага ввода пароля:

Необходимо будет указать базовое имя пользователя и пароль. Чтобы не изменять другие
конфигурационные файлы на дальнейших этапах установки, рекомендуем использовать имя пользователя postgres и пароль postgres.
4. На следующем шаге установки необходимо переключить галочку на использование
стандартных настроек - «Use Default Settings» и нажать «Далее»:
конфигурационные файлы на дальнейших этапах установки, рекомендуем использовать имя пользователя postgres и пароль postgres.
4. На следующем шаге установки необходимо переключить галочку на использование
стандартных настроек - «Use Default Settings» и нажать «Далее»:
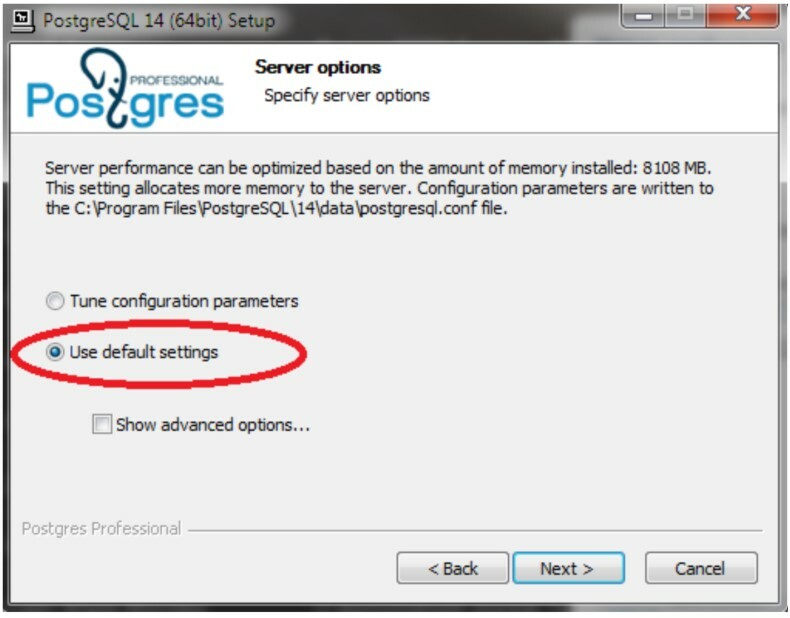
5. На следующем шаге ничего не менять и нажать «Установить».
6. Дождаться установки postgres и нажать «Завершить»:
6. Дождаться установки postgres и нажать «Завершить»:
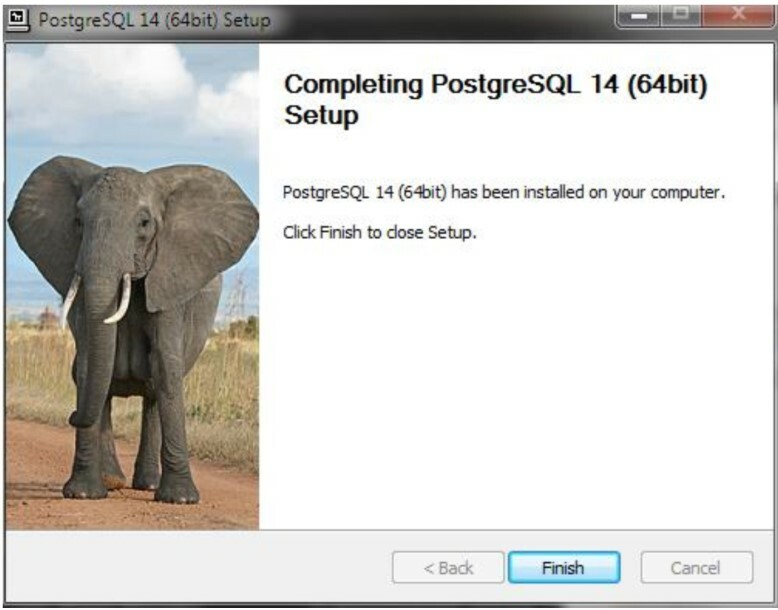
7. После установки необходимо создать пустую Базу данных через консоль postgres. Для этого в меню «Пуск» найдите папку «Postgre SQL» и в ней выберите «SQL Shell»:
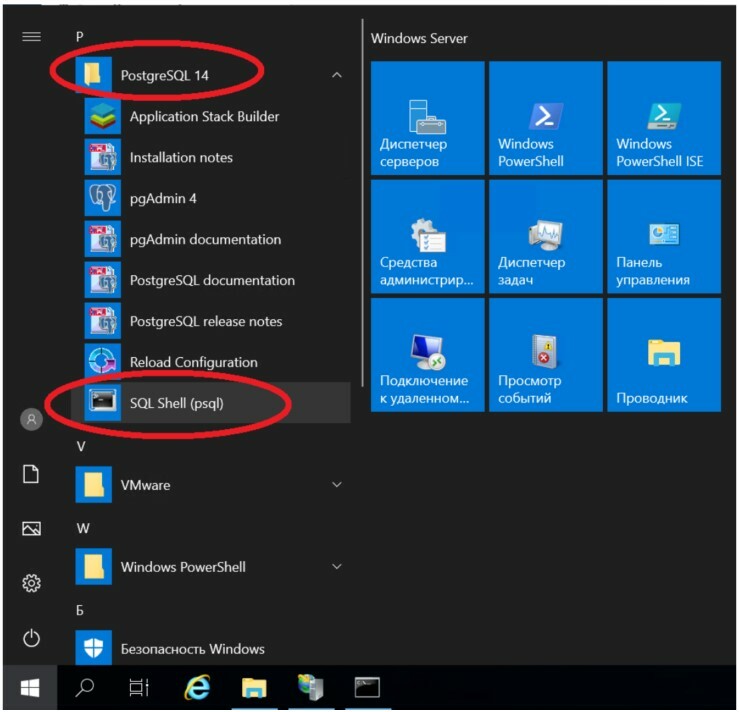
8. В открывшемся окне вы увидите вопросы для параметров подключения со значениями по умолчанию. Необходимо нажимать клавишу «Enter» до появления вопроса про пароль. Наберите пароль, заданный на этапе установки (в нашем примере это был postgres), нажмите клавишу «Enter» ещё раз. Должно появиться сообщение об успешном подключении с информацией о текущей версии postgres:

9. Необходимо ввести команду:
CREATE DATABASE "pix_ps_test";
и нажать клавишу «Enter».
10. Должно отобразиться сообщение CREATE DATABASE, и если после этого ввести команду:
\l
и нажать клавишу «Enter», то будет виден список БД, среди которых должна быть pix_ps_test:
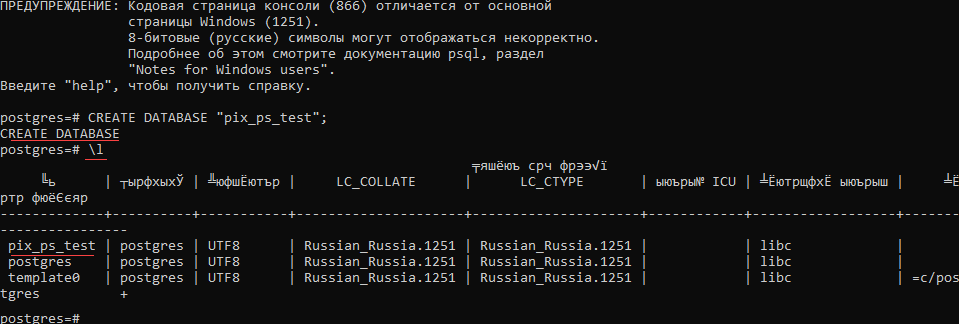
Готово, можно переходить к установке PIX PS.
Установка PIX PS
PIX PS работает как веб-сервис (веб-приложение), поэтому необходимо опубликовать его на веб-сервере.
1. Распакуйте загруженный архив «pix_ps_XXXX.zip» (где XXXX - номер версии) с экземпляром программного обеспечения (пароль - имя файла без расширения). Путь к распаковке должен совпадать с тем, что был задан на этапе конфигурации веб-сайта в IIS (шаг 9): в нашем примере это «C:\pixPS».
1. Распакуйте загруженный архив «pix_ps_XXXX.zip» (где XXXX - номер версии) с экземпляром программного обеспечения (пароль - имя файла без расширения). Путь к распаковке должен совпадать с тем, что был задан на этапе конфигурации веб-сайта в IIS (шаг 9): в нашем примере это «C:\pixPS».
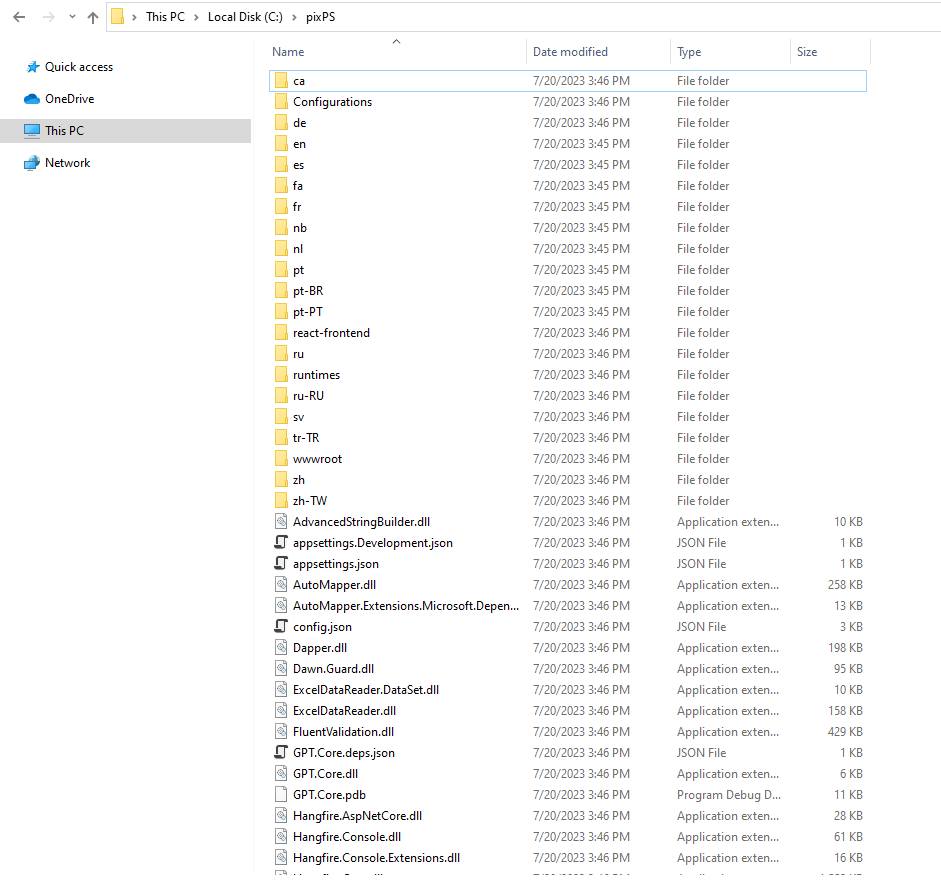
2. Если при установки PostgreSQL на третьем шаге вы указали имя и пароль, отличные от рекомендованных, вам необходимо исправить файл C:\pixPS\Configurations\database.json , открыв его в любом текстовом редакторе. В файлtа есть строчка, начинающаяся на «ConnectionString».
В ней необходимо указать ваше имя пользователя после слов User ID и ваш пароль после слова Password.
В ней необходимо указать ваше имя пользователя после слов User ID и ваш пароль после слова Password.

3. Теперь можно вернуться в Диспетчер служб IIS и запустить пул pixPS (правая кнопка мыши на пуле, выбрать необходимый пункт контекстного меню).
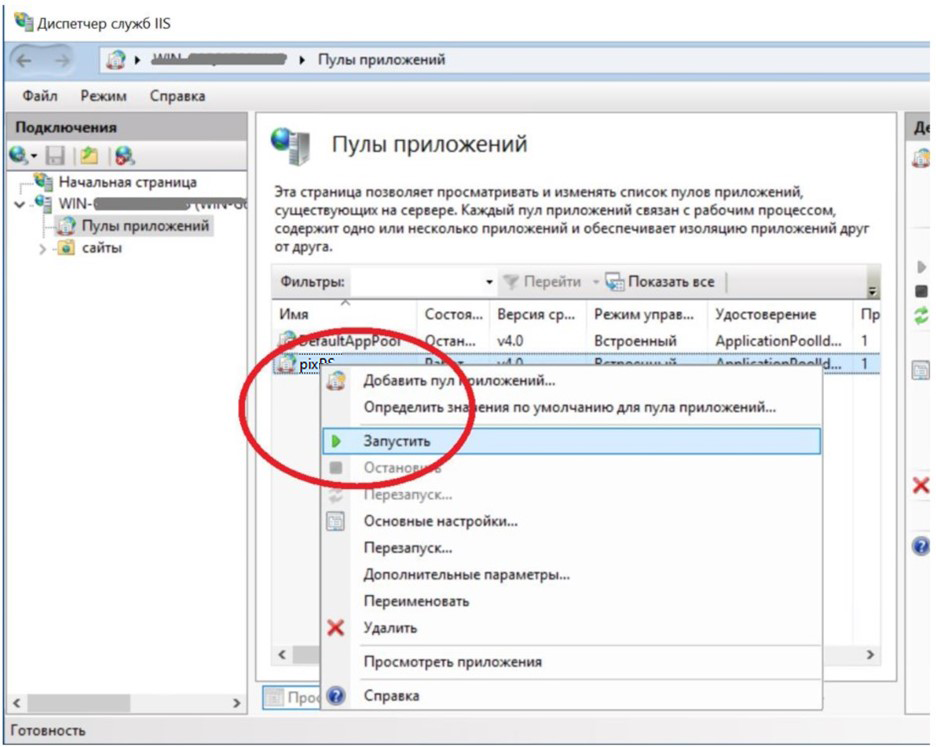
4. После этого можно получить доступ к приложению. Для этого зайдите в браузер (Chrome,
Firefox или Яндекс) и перейдите по адресу: https://127.0.0.1.
5. Поскольку используется самоподписанный сертификат, браузер выдаст предупреждение
безопасности. Необходимо добавить исключение для этого сайта. Разные браузеры по-разному дают возможность сделать это, на следующей картинке приведён пример для Яндекс.Браузера:
Firefox или Яндекс) и перейдите по адресу: https://127.0.0.1.
5. Поскольку используется самоподписанный сертификат, браузер выдаст предупреждение
безопасности. Необходимо добавить исключение для этого сайта. Разные браузеры по-разному дают возможность сделать это, на следующей картинке приведён пример для Яндекс.Браузера:
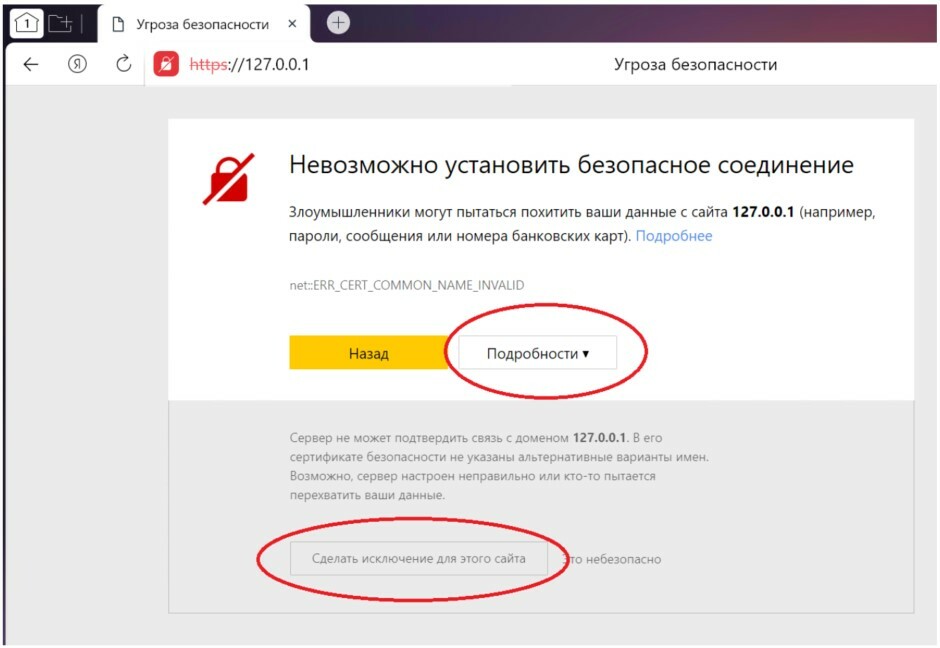
Похожим образом можно просмотреть сайт и в других браузерах:
Mozilla Firefox
6. После этого вы увидите портал PIX PS. Вы будете автоматически перенаправлены на страницу входа в учетную запись (https://127.0.0.1/login)
Mozilla Firefox
6. После этого вы увидите портал PIX PS. Вы будете автоматически перенаправлены на страницу входа в учетную запись (https://127.0.0.1/login)
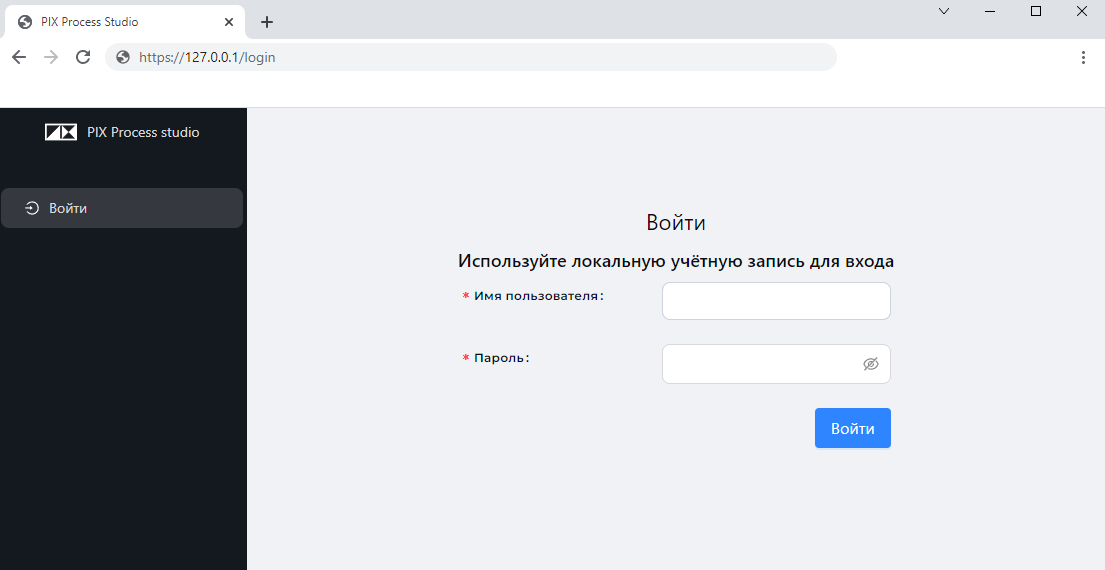
Пользовательские данные по умолчанию для входа:
Имя пользователя: admin
Пароль: Admin1Default@
Имя пользователя: admin
Пароль: Admin1Default@
